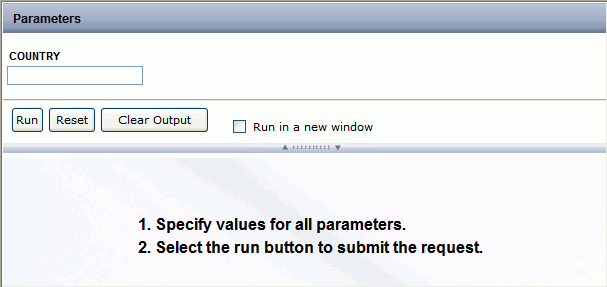- From the Selection Criteria palette, create a WHERE statement.
-
Click the Select Value button.
The Select Value dialog box opens.
-
In the Select Value dialog box, select Parameter,
as shown in the following image.
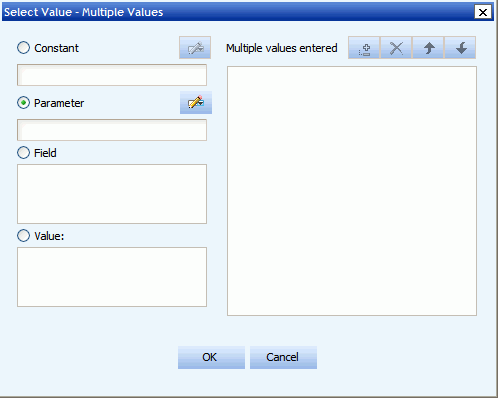
If you want to create a Simple prompt to appear in the Auto Prompting facility, enter a name in the Parameter field that will be used as the parameter prompt. A Simple parameter prompt provides a text box in the Auto Prompting facility for the user to type a parameter value. The following image shows an example of a value in Parameter field.
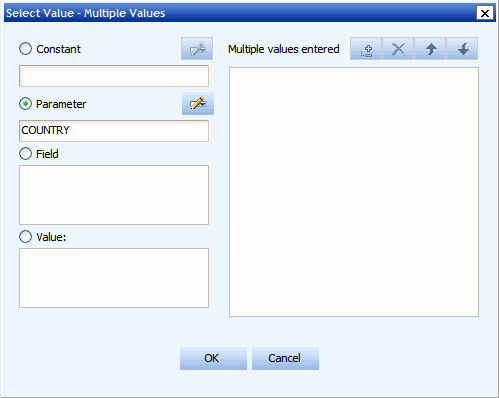
-
Click the Edit Parameter Properties button.
The Variable Editor dialog box opens, as shown in the following image.
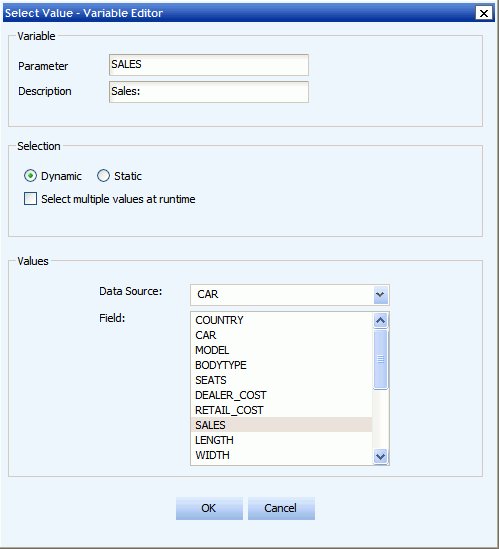
If you are creating a Simple parameter prompt, or you have opened a report that was created in Report Assistant and contains a simple prompt, then the Simple Selection option is available, as shown in the following image.
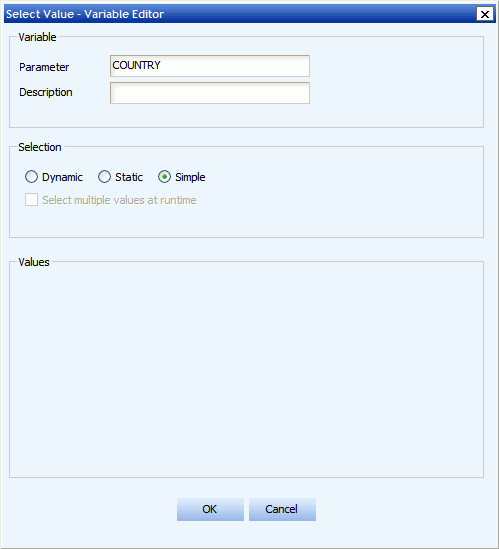
-
In the Variable section of the dialog box, verify the Parameter
and Description fields, which are automatically populated based
on the field you selected to create the WHERE statement.
Edit these populated values, as needed.
-
Choose from the following Selection
options:
-
Dynamic. This
is the default option. The Data Source and Field values are selected
automatically based on the field used to create the WHERE statement
and can be changed as needed.
Note: When working with a Reporting Object, you can only select fields from data sources that the Reporting Object is defined to access.
- Static. Select the Constant or Value option. For Constant, enter one or more values. For the Value option, all of the values for the selected field appear in the Value list box. Move the values you want to the Multiple Values Entered list box using the plus button.
- Simple. This selection option only appears if you are creating a simple parameter prompt, as described in Step 3, or you have opened a report that was created in Report Assistant in order to create a compound report and it contains a Simple prompt. Since the user will enter a value in the Auto Prompting facility for this prompt, there are no values to define here.
Note: For either the Dynamic or Static option, you can select the Select multiple values at runtime check box to provide more than one value to the report from the auto prompt page. In addition, the user will be able to select all values from the values list.
-
Dynamic. This
is the default option. The Data Source and Field values are selected
automatically based on the field used to create the WHERE statement
and can be changed as needed.
-
Click OK to exit the Variable Editor.
The parameter is added to the Select Value dialog box.
- Click OK to close the Select Value dialog box.
-
Click Run from the File menu in Power Painter.
The Auto Prompting facility appears. The following image is an example of the Auto Prompting facility with either Dynamic or Static selection prompts.
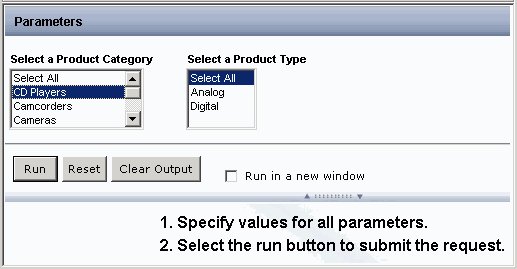
The following image shows the Auto Prompting facility with a Simple selection prompt for COUNTRY.