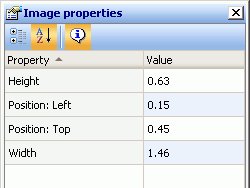-
Select the Image button from the Toolbox
palette and drag it onto the canvas.
or
Select Image from the Insert menu.
The Open dialog box appears on the canvas, as shown in the following image.
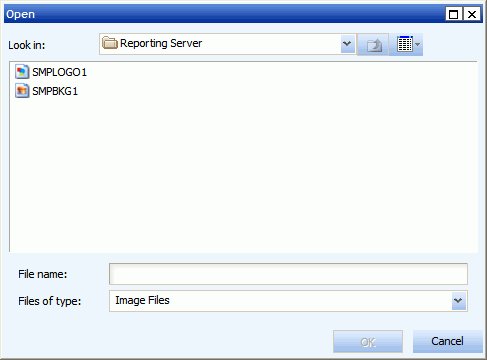
-
Select from the list of available image files.
Note: The Reporting Server is the default location for all stored images.
Images need to be copied to the appropriate directories by your administrator.
-
Click OK to
insert the image.
The image is added to the canvas,
and the size defaults to the size of the image.

- You can select the image object to view or edit the properties for the image in the Image properties palette.
- Select Save from the File menu to save the image.