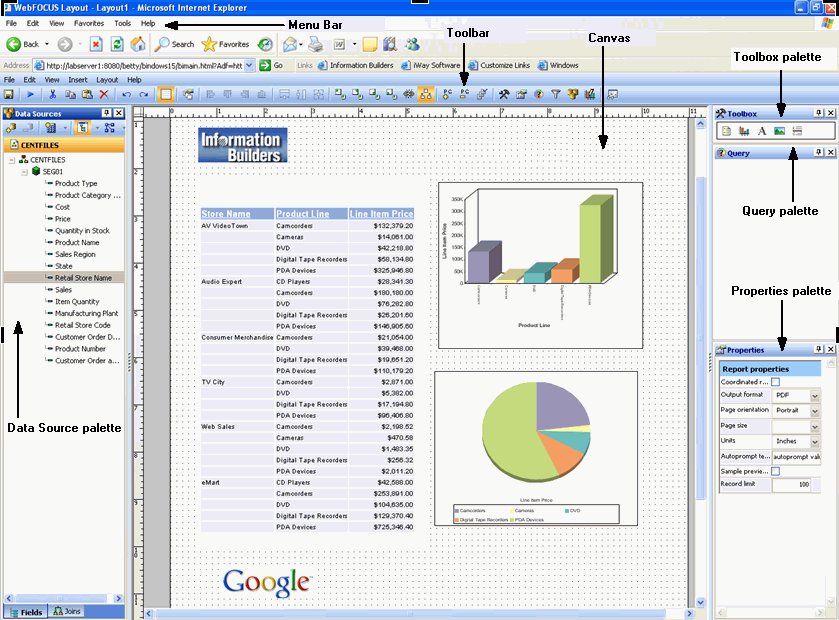
In this section: |
The following image is an example of the Power Painter tool with multiple objects displayed in the canvas. Several options and palettes enable you to customize the layout for the Power Painter tool. For details, see Customizing the Power Painter Environment.
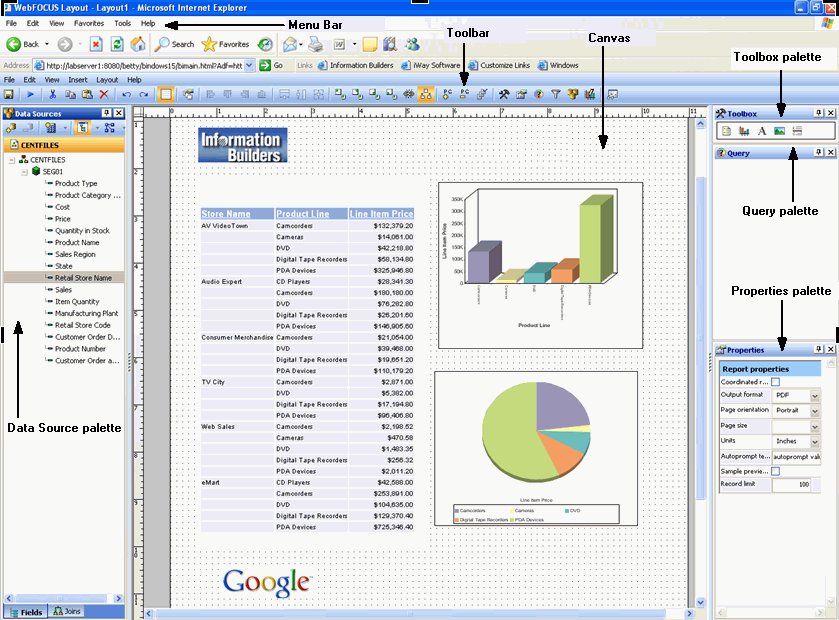
The following options are available in Power Painter:
Standard browser menu bar options such as File, View, Tools, and others.
Power Painter toolbar options such as Layout, Run, View, Alignment, Palettes, and others.
The canvas where you drop objects and paint the reporting document. The reporting document can be made up of text elements, images, tabular report objects, charts, and lines.
The following palettes are available in Power Painter:
Contains the tabular report, chart, text, image, and line objects for painting your document.
Enables you to build and customize queries for tabular reports and charts.
Contains your Data Source information.
Contains the property settings for the objects in the canvas.
How to: |
Upon opening the Power Painter tool, the canvas appears with all of the palettes minimized and pinned in the Power Painter margins. You can show, hide, or move these palettes as needed. Power Painter retains these settings.
Power Painter is able to store information so that the options you set in a single session are remembered and applied the next time you use the tool. Examples of the settings that can be saved are how the palettes are displayed, the theme selected, field display options, and others. The information for these settings is stored under each user directory in the Managed Reporting repository.
Note: Reusing stored settings is only available if you access the same Managed Reporting environment.
Palettes in Power Painter are:
or
Drag a palette within 10 pixels of the edge (top, bottom, left, right) of the canvas.
Note: A palette is docked when both the pin and close button are available from the palette toolbar.

Drag and dock multiple palettes to one side of the canvas to create vertical or stacked palettes. You can adjust the height/width of each palette in the docking area.
Note: Resizing any palette automatically resizes the rest of the palettes so that they can fit into the docking area.
The following image is an example of vertically stacked palettes in the Power Painter tool.
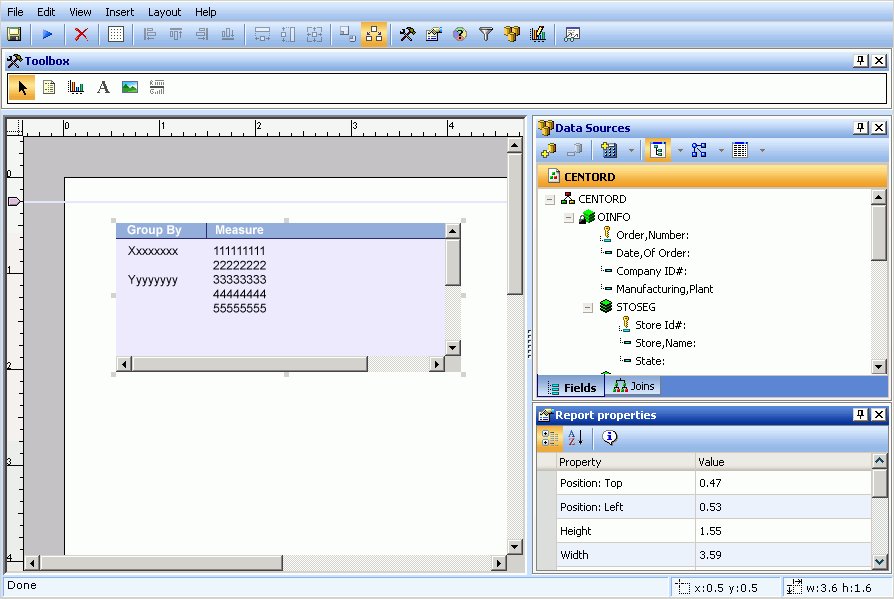
The palette is pinned and minimized, as shown in the following image.
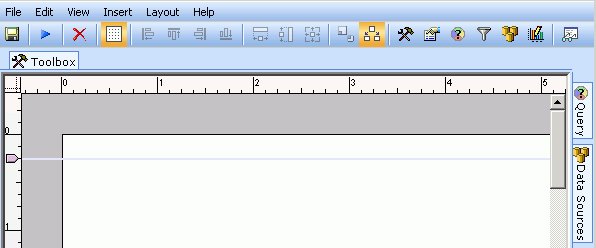
Palettes that are checked are shown in the canvas.
The palette is shown maximized on the canvas. You can move or resize the palette as needed.
The palette is closed and removed from the canvas.
Note: You can also close an
open palette by clicking the Close
 button
from the palette toolbar.
button
from the palette toolbar.
| WebFOCUS |