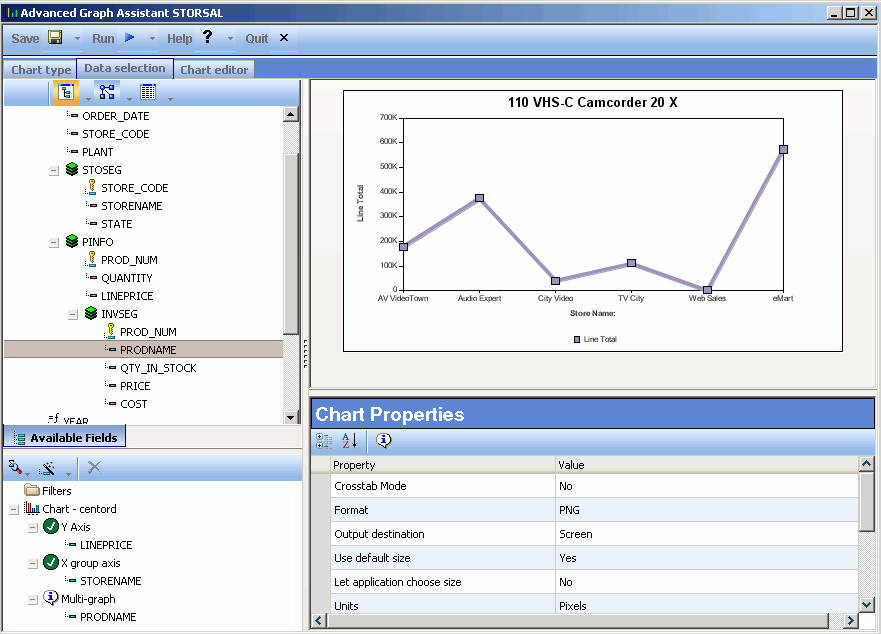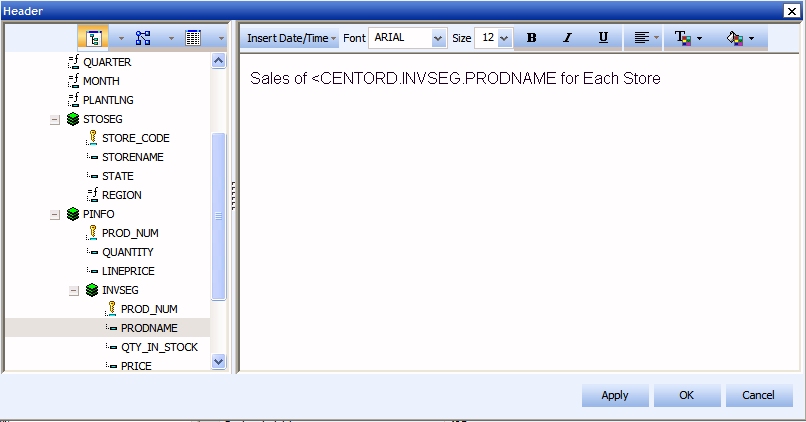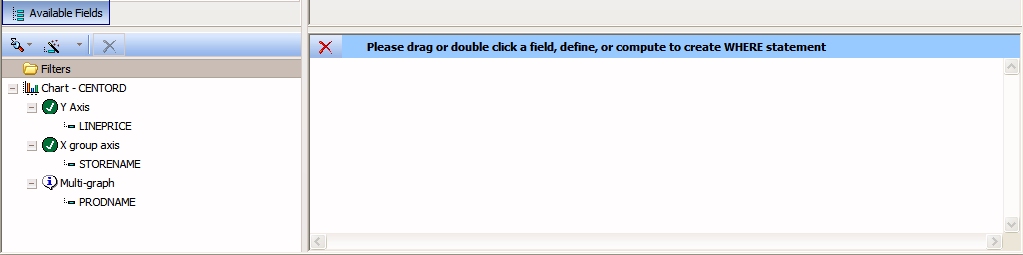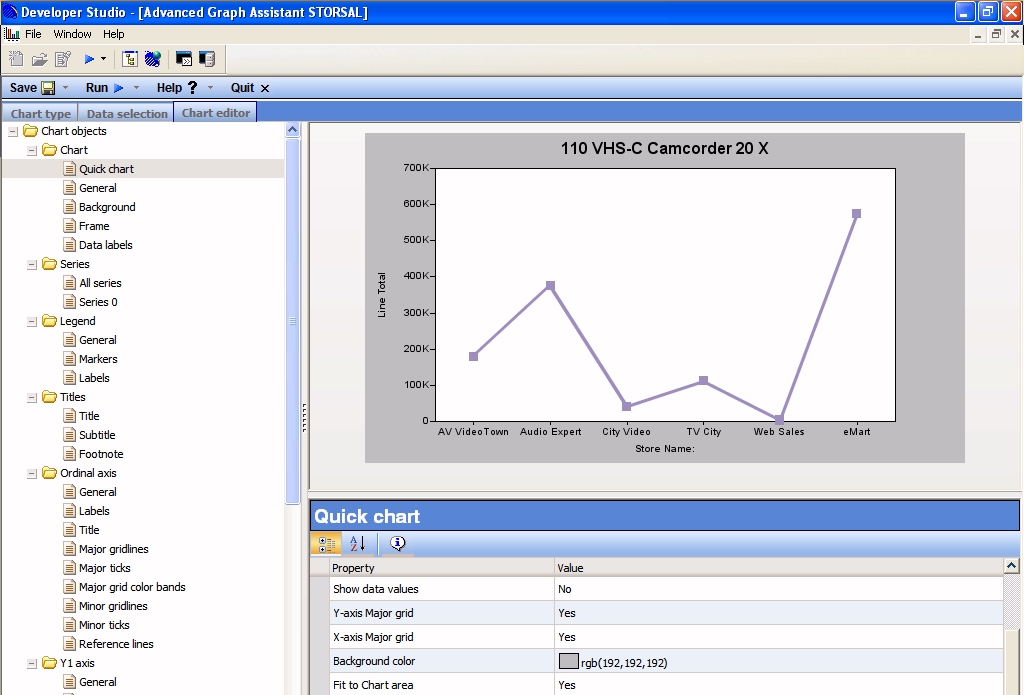- Right-click the Procedures folder under the Century project.
-
Select New,
then select Procedure from the context menu.
The Add Procedure dialog box opens.
- Type STORSAL in the File name text box and verify that Procedure Files (*.fex) is selected from the Files of type drop-down menu.
- From the Create with drop-down menu, select Procedure Viewer.
-
Click Open.
The Procedure viewer window opens.
-
Click
the diamond to the right of the default Comment component and select Advanced
Graph from the component connector toolbar.
or
Click the Advanced Graph Tool button on the Procedure Viewer toolbar.
-
Select
the CENTORD Master File and click Open.
The Advanced Graph Assistant opens.
The following image is the Advanced Graph Assistant which opens at the Chart type tab.
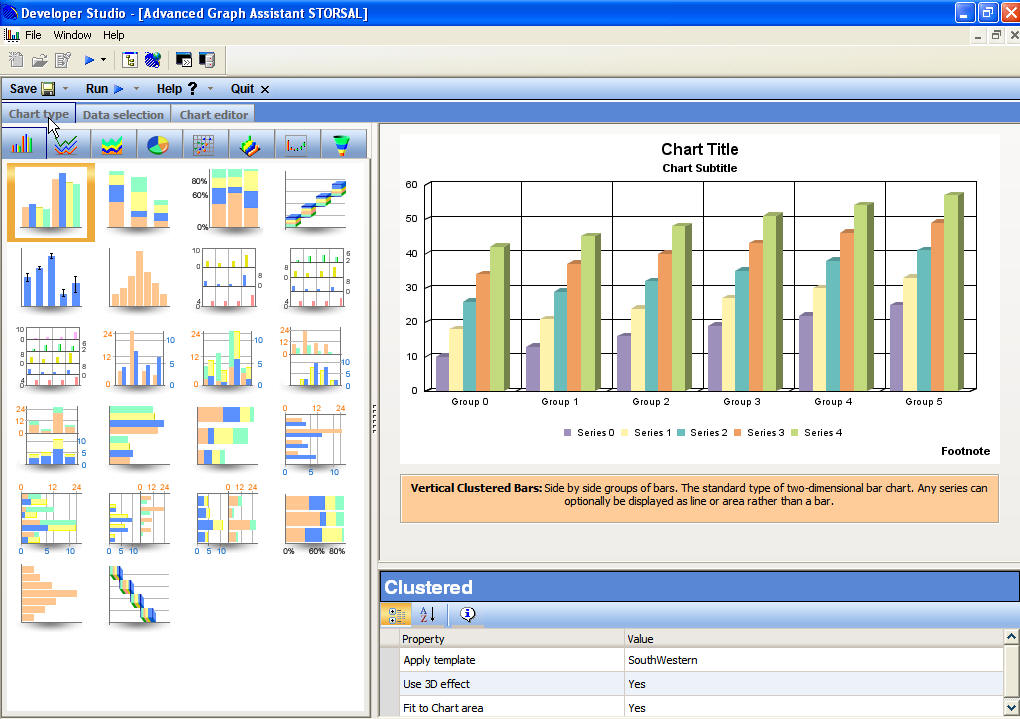
-
Select Line from
the Chart type subtabs.
The available line chart types appear.
-
Select Absolute as
the type of Line chart.
The Advanced Graph Assistant refreshes showing a sample absolute line chart.
- Click the Data selection tab.
-
Double-click LINEPRICE in
the Fields list to add it as the Y-axis in the Available Fields
area.
LINEPRICE is added as the field value plotted on the Y-axis.
-
Select STORENAME in
the Fields list, then click and drag the field into the X group
axis heading in the Available Fields area.
STORENAME is added as the field value plotted on the X group axis.
-
Select PRODNAME in
the Fields list, then click and drag the field into the Multi-graph
heading in the Available Fields area.
Multi-graph creates a separate graph for each value of this field, in this case, the Product Name.
-
Click Save.
The following image shows the completed Data selection tab with fields selected for the Y axis, X group axis, and Multi-graph areas.