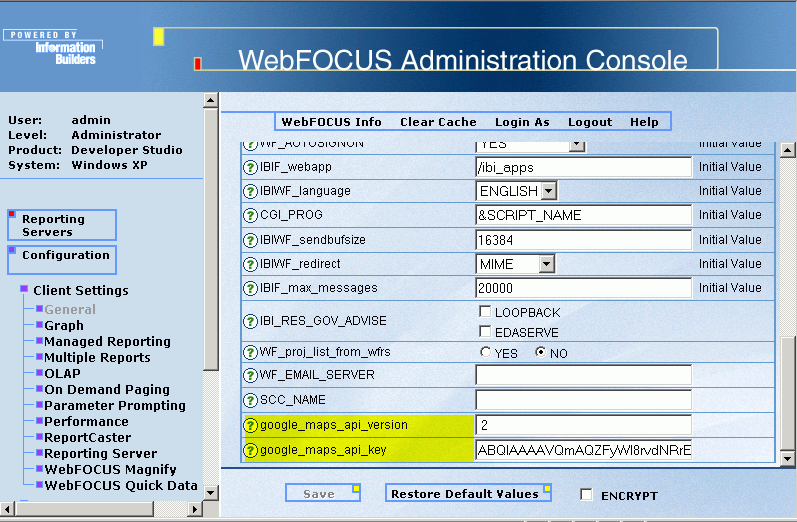You must sign up for the Google Maps API in order to generate a Google Maps API license key. The Google Maps API license key is used to enable the Google Maps interface in the HTML Composer. The type of Google Maps API license key depends on how the application is deployed.
Note: You must have a Google Account to get a Maps API key, and your API key will be connected to your Google Account.
- Log into your Google Account.
-
Access the following site from your
Internet Browser:
http://code.google.com/apis/maps/signup.html
The Sign Up for the Google Maps API page appears.
- Read the bulleted list of items at the top of the Google Maps API page to determine the type of license key needed. If you are entitled to the free API key, continue to step 4. If you are required to use the Premier API, click the Google Maps API Premier link and follow the instructions on the Web site.
- Read the Google Maps API Terms of Use and select the check box to agree with the terms and conditions.
- Enter your base URL in the My web site URL: input field.
-
Click Generate API Key.
The following image is an example of the Sign Up for Google Maps API page with these options selected.
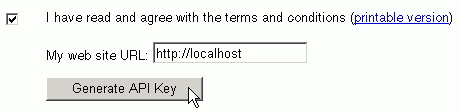
The Google API license key is generated.
-
Copy the license key and save it to
a text file.
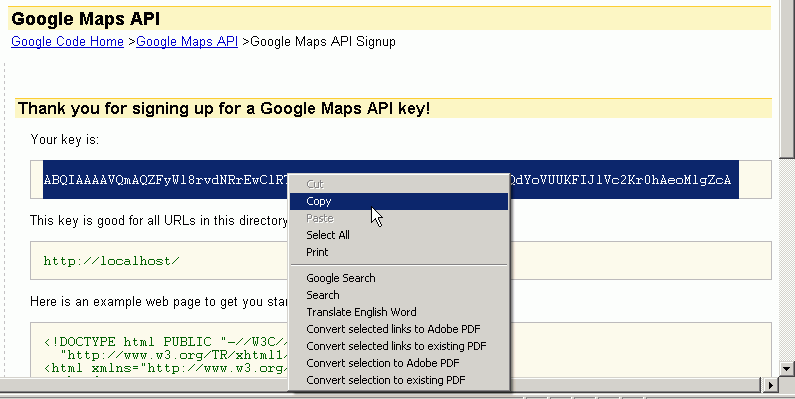
You will use this license key to configure the WebFOCUS Administration console.