The following image illustrates how missing values are represented in a line chart when designated to appear as zero. The unit sales for Cappuccino are missing.
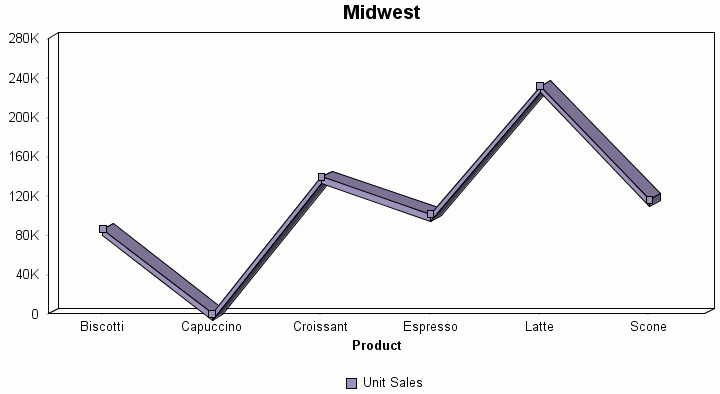
How to: Reference: |
You can display missing data values (in a bar graph, line graph, area graph, or any variation of these graph types) in one of the following formats:
Dotted line to zero. In line graphs, a dotted line connects the missing value with the succeeding value. In 3D bar graphs, solid lines outline the flat bar corresponding to the missing value. In 2D bar graphs, a gap appears in the graph. In area graphs, a transparent area extends down to the zero line and then up to the succeeding value.
The Data handling form appears below the graph preview area.
A drop-down arrow appears at the far right edge of the row in the Value column.
The selected method to display missing values is now applied to your graph. If any missing values exist in the graph you are creating, your selection is reflected in the graph preview area.
The following image illustrates how missing values are represented in a line chart when designated to appear as zero. The unit sales for Cappuccino are missing.
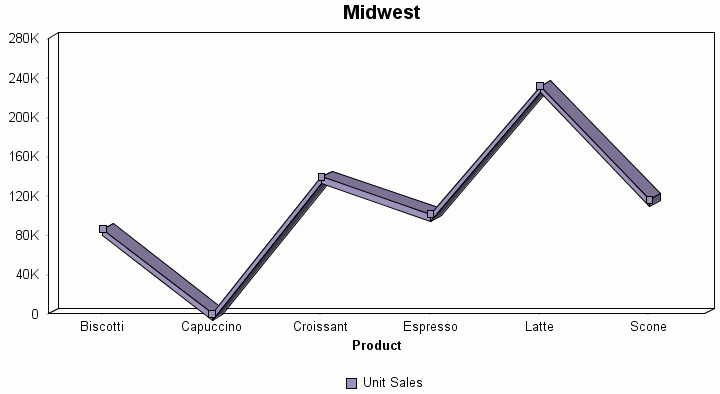
The following image illustrates how missing values are represented in a bar graph when designated to appear as a gap. The unit sales for Cappuccino are missing.
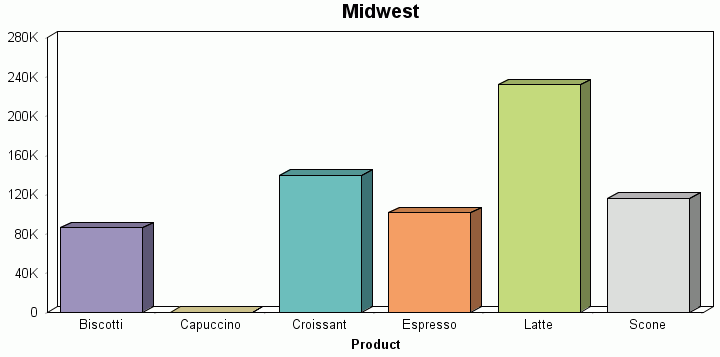
| WebFOCUS |