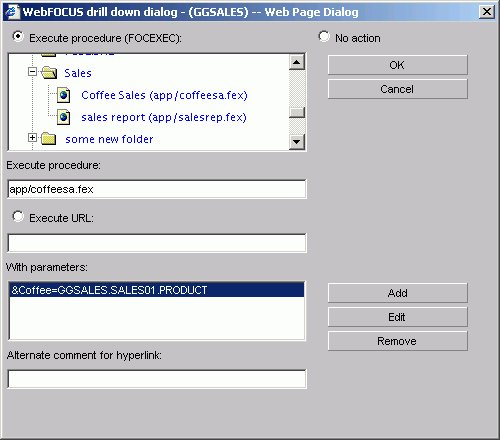How to: |
Parameters enable you to specify criteria and conditions for the associated (down) report. By defining parameters, you can control the amount and type of information to retrieve when you click a hyperlink.
Note: To avoid conflicts, do not name variables beginning with Date, IBI, or WF, as variables beginning with these values are reserved for Information Builders use.
- Click the Selection criteria tab.
-
Click
the New button.
The Expression Builder dialog box opens.
For details, see Writing Expressions With Graphical Tools in the Creating Reports With Report Painter manual.
- Create an expression that compares the parameter against a field that appears in both the main procedure and the drill-down procedure.
- Click OK.
To add the ability to call the drill-down procedure and pass parameters from the graph:
- From the Field Selection tab, select the object (Y-axis field) that you would like to drill down on.
- Click Drill Down from the Display subtab.
- Select the Execute Procedure (FOCEXEC) or URL option button.
- Click the Add button
in the Drill Down dialog box.
The Drill Down Parameter dialog box opens.
- Type the name
of the parameter you created in the drill-down procedure in the Parameter
name entry field. When passing parameters to a drill-down procedure,
you must use local variables (&variables). Global variables
(&&variables) cannot be used as drill-down parameters. Also,
when entering your parameter name it is not necessary to type an
ampersand (&) before the parameter name. This will create a
global variable that cannot be used as a drill-down parameter. When
you pass the parameter to the drill-down procedure, you must set
a value for it in the Drill Down Parameter dialog box. If you select:
- Field
- The parameter will be set to the corresponding value of the object the user drills down on in the specified field.
- Constant value
- The parameter is set to the specified value.
Note: If the drill-down report contains a -DEFAULT statement that sets a default value to the same variable passed from the main report, the variable value in the -DEFAULT statement will overwrite the variable value passed from the main report. Therefore, the output in the drill-down report will not reflect the value passed from the main report. Instead, the output will reflect the default value passed from the -DEFAULT statement.
- After a value has been supplied, click OK to close the Drill Down dialog box. The parameter is added to the With parameters list box.
- Repeat the steps to add any other necessary parameters.
- Click the Selection criteria tab.
- Create an expression (WHERE statement) that defines a parameter. For details on creating WHERE statements, see Selection Criteria Tab in Graph Assistant of the Managed Reporting Environment .
- Select the Field selections tab.
- Select the Sort by field that you want to drill down on, for example, Product.
- Click Drill down. The WebFOCUS Drill Down dialog box opens.
-
Click Execute
Procedure (FOCEXEC) or Execute URL.
The following image shows a sample drill down dialog box with Execute Procedure (FOCEXEC) option selected.
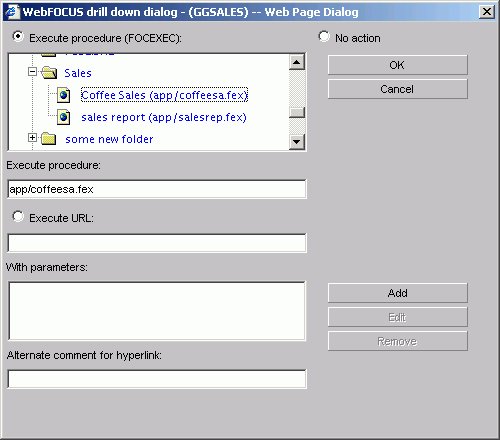
-
Click Add.
The Drill Down Parameter dialog box opens as shown in the following
image.
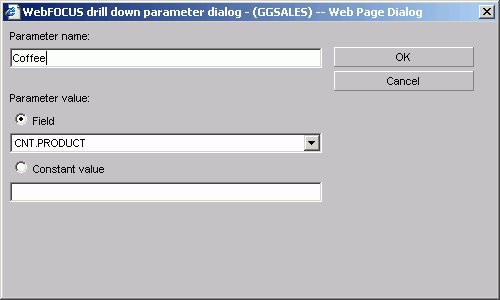
-
Enter
the name of the parameter you created in the drill-down procedure in
the Parameter Name text box, for example, Coffee.
Note: When passing parameters to a drill-down procedure, you must use local variables (&variables). Global variables (&&variables) cannot be used as drill-down parameters. Also, it is not necessary to type an ampersand (&) before the parameter name. This will create a global variable that cannot be used as a drill-down parameter.
-
When
you pass the parameter to the drill-down procedure, you must set a
value for it in the Drill Down Parameter Dialog box. If you select:
- Field, the parameter will be set to the corresponding value of the object the user drills down on in the specified field.
- Constant value, the parameter is set to the specified value.
Note: If the drill-down report contains a -DEFAULTS statement that sets a default value to the same variable passed from the main report, the variable value passed down overwrites the -DEFAULTS statement in the target procedure.
-
Once
a value has been supplied, click OK to return
to the Drill Down Dialog box. The parameter is added to the With
Parameters list box as shown in the following image.