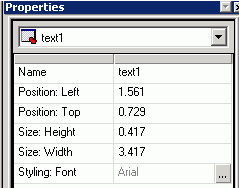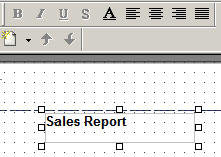You may apply various formatting and style options to words and individual text characters within the text element.
-
From
the Document Composer, add a text element to the page.
Select Text from the Insert menu.
or
Select the text button
 from
the Components toolbar.
from
the Components toolbar.The cursor changes into a crosshair.
- Click and drag the crosshair to create the text element on the page and adjust it to the size you want. Double-click, or highlight and single-click the text element, to go into edit mode.
-
Type
text in the text element.
Note: Line breaks can be set by using the Enter key when typing text in a text element.
-
To format
the text, highlight part of the text within the text element.
The Formatting toolbar is activated.
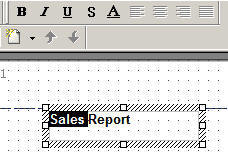
-
Select
Bold, Italic, Underline, Superscript, or Font Style from the Formatting
toolbar.
Note: You can also access the formatting options from the right-click menu of the text, as shown in the following image.
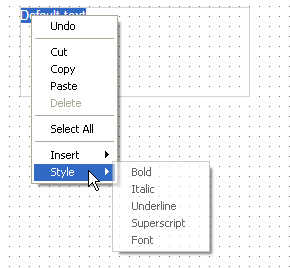
-
The
Font Style option opens the Font dialog box where you can change the
type, style, color, size, and effect of the font.
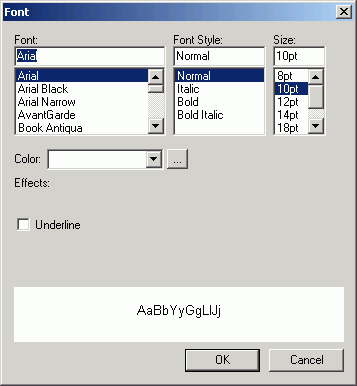
Tip: You may also access the Font Style dialog box from the Font ellipsis button of the Styling Font field in the Properties window.
-
Click OK to
close the Font dialog box.
The font options are applied to the text selected.