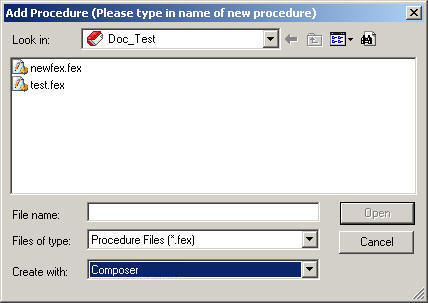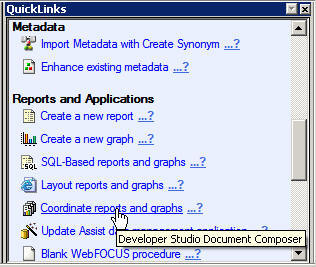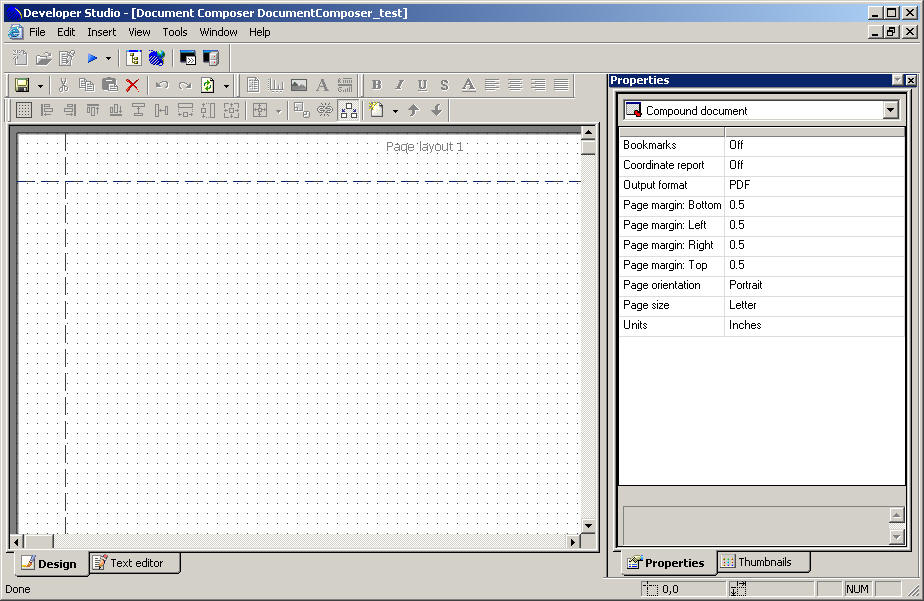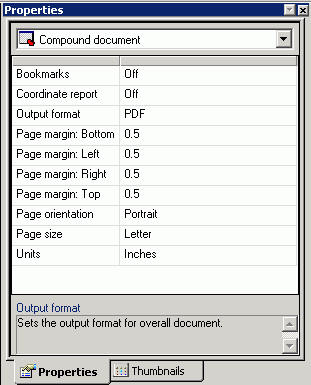|

|
Toggles between displaying and hiding the
grid.
|
|

|
Aligns objects to the left.
|
|

|
Aligns objects to the right.
|
|

|
Aligns objects by the top of the highest
selected object.
|
|

|
Aligns objects by the bottom of the lowest
selected object.
|
|

|
Aligns objects at the horizontal center
point of the canvas in Design View.
|
|

|
Aligns objects at their vertical center
(or middle) point of the canvas in Design View.
|
|

|
Makes two or more objects the same width.
|
|

|
Makes two or more objects the same height.
|
|

|
Makes two or more objects the same size.
|
|

|
Aligns objects to the center of the canvas
in Design View.
Note: You can also select any of the
align options from the drop-down list.
|
|

|
Sets the relationship between selected objects.
|
|

|
Breaks the relationship between objects.
|
|

|
Shows or hides the arrow indicating relationships
between objects.
|
|

|
Creates a new page layout.
|
|

|
Moves up one level to the next page (for
multiple page layouts).
|
|

|
Moves down one level to the
next page (for multiple page layouts).
|
|

|
Adds a control to a chain.
Each time a selection is made, all chained controls will be dynamically
updated.
Note: The Add to current chain button is
available when controls are multi-selected on the canvas. This button
is disabled if you multi-select controls that are already in a chain.
|
|

|
Removes a control from a chain.
Note: The
Remove from current chain button is available when controls are
multi-selected on the canvas. This button is disabled for the first control
in a chain but enabled for all others.
|
|

|
Shows the chaining order of all controls
that are currently part of a chain.
|