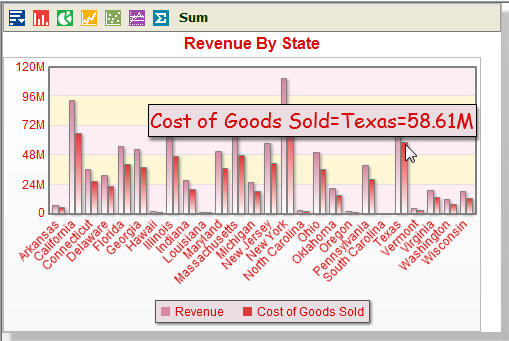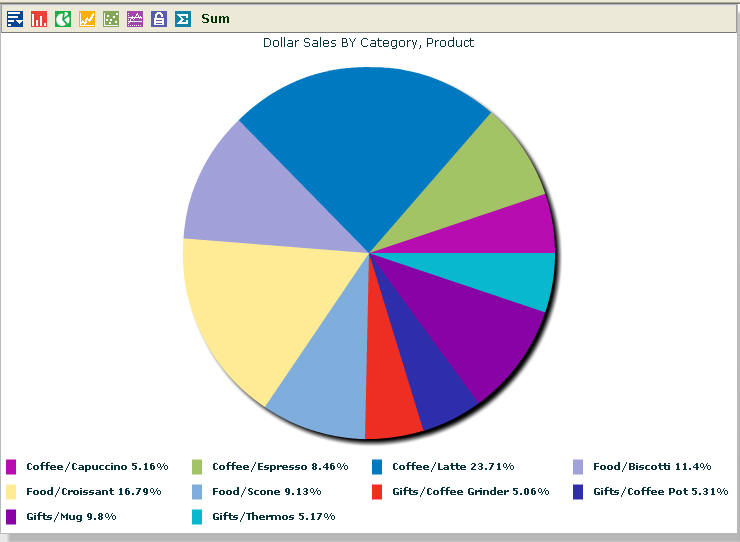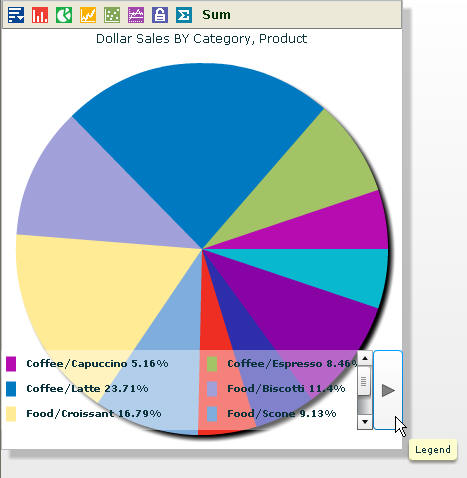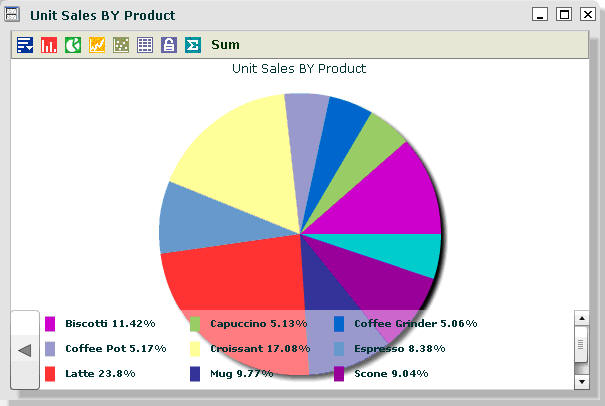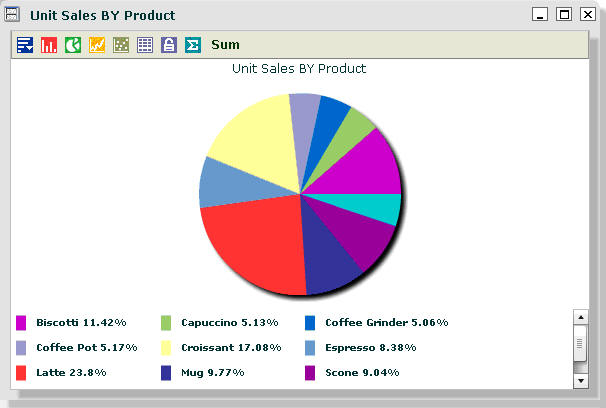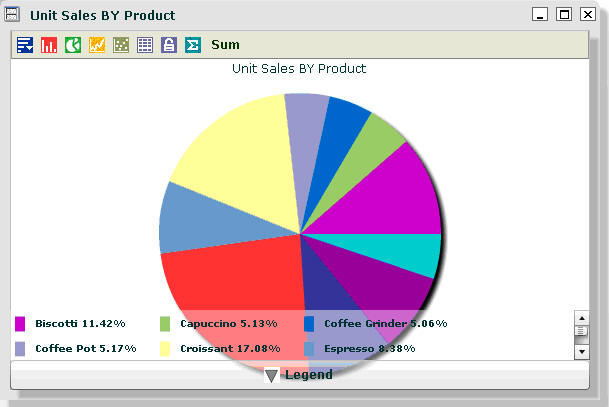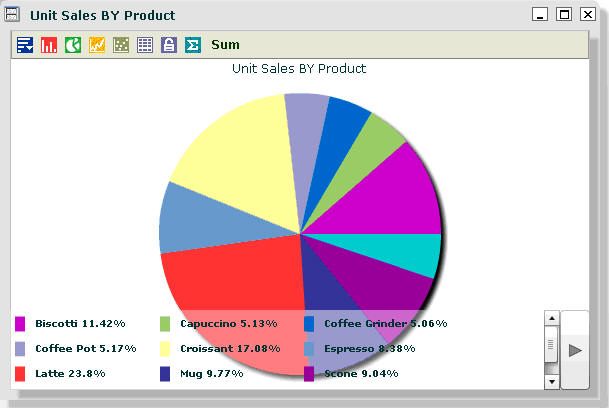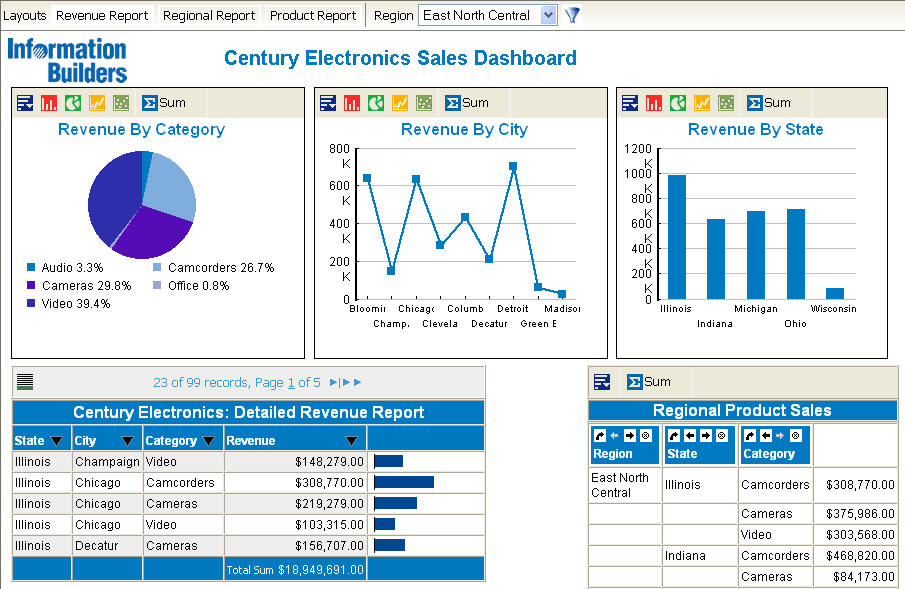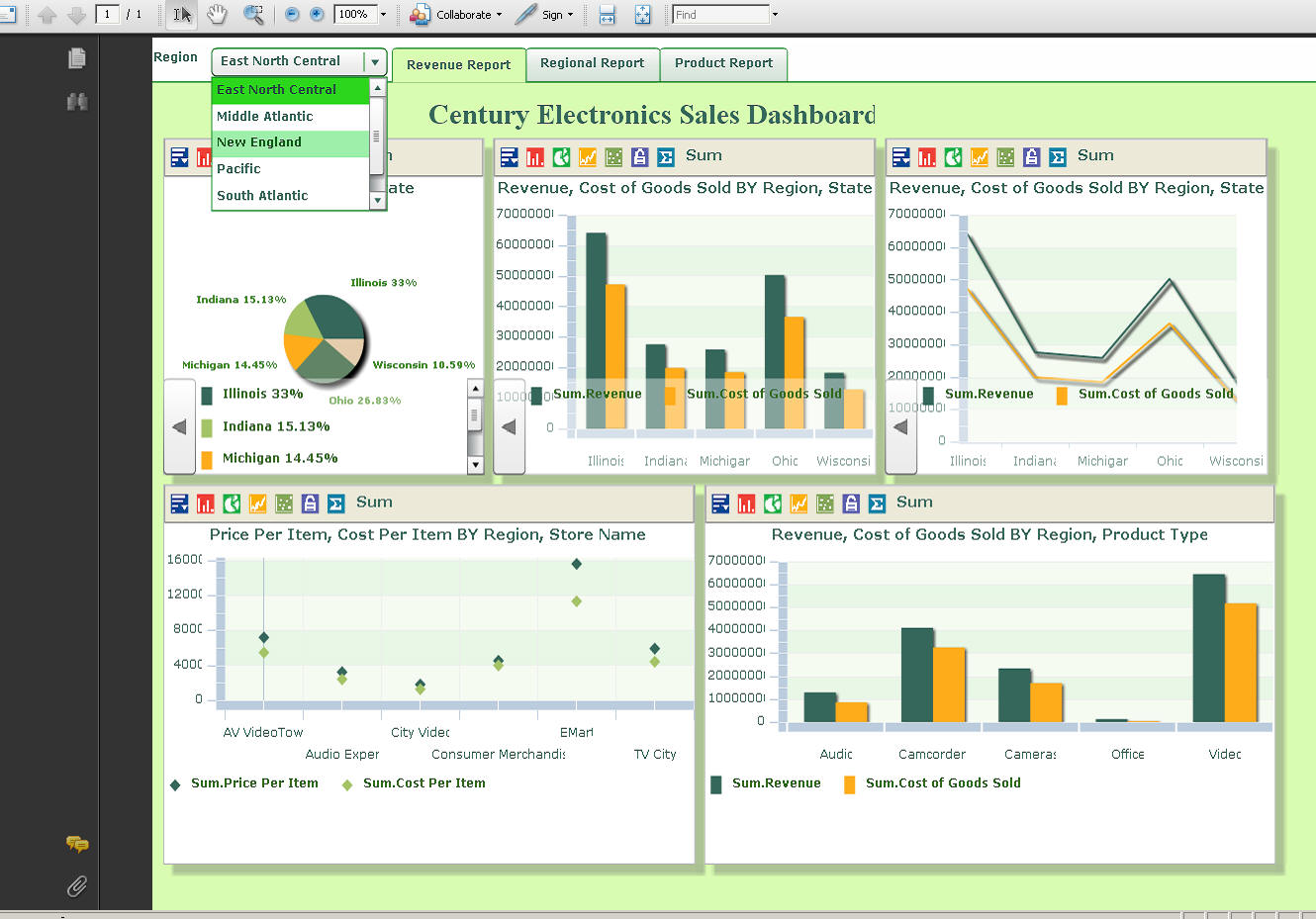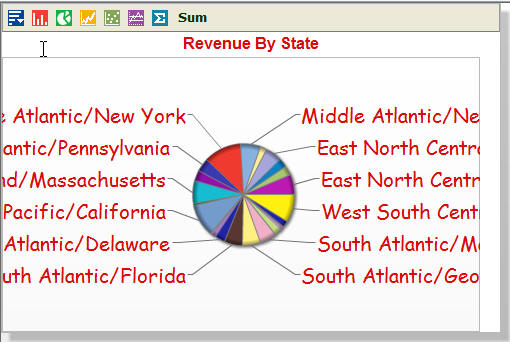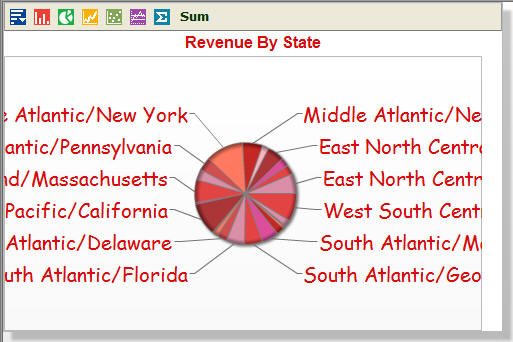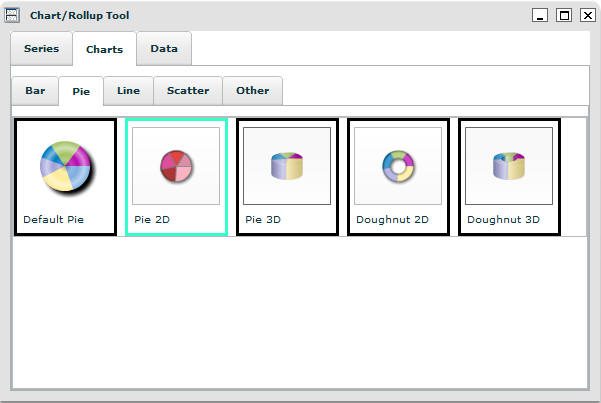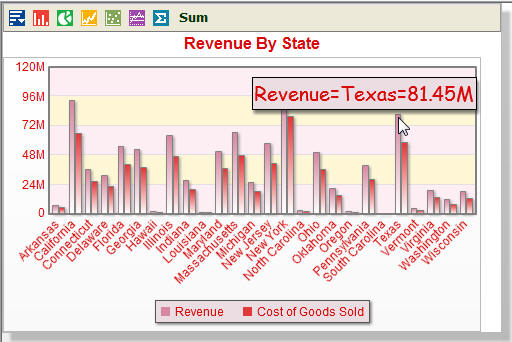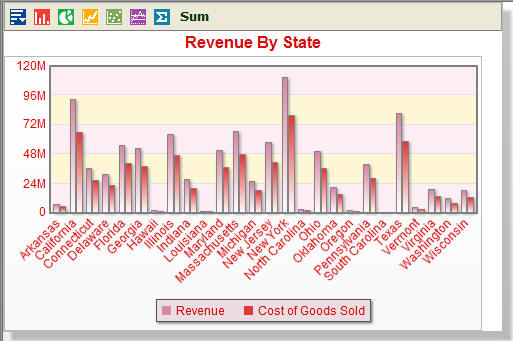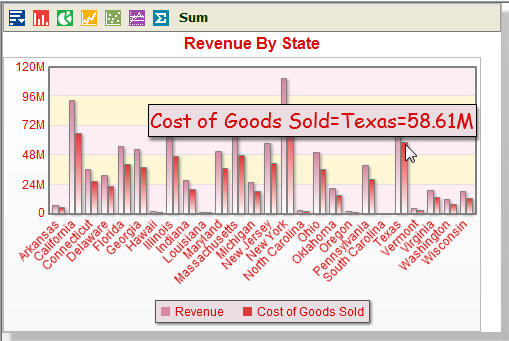-
Copy and
paste the irpstd.js file (or the irpfstd.js file) from the Reporting
Server location (\home\etc directory) to your application folder. This
should be the same directory as the location of the active report
or active dashboard.
For example, from the Projects on localhost area in Developer
Studio, paste the irpstd.js file (or the irpfstd.js file) in the
Other subfolder of the project folder.
-
For active
reports and dashboards in HTML formats, open the JavaScript file
and locate the fcinfo variable.
For active reports and dashboards for Adobe Flash Player,
open the JavaScript file and locate the getFCGlobal function.
-
In the fcCategory
section, locate the chart type you need to modify. This is defined
in the swfName parameter.
-
Locate the
corresponding chartParams parameter name. The chartParams parameter
name is defined separately and contains all of the properties used
to style each chart type in the swfName parameter.
For example, in order to modify a Pie 2D chart, locate the
Pie2D value in the swfName parameter, as below. The chartParams
called pieParams contains all of the properties you can modify to
change the look and feel of the Pie 2D chart.
{swfName:'Pie2D', label:'Pie 2D', chartParams: 'pieParams'},Note: It
is recommended that you create a new chartParams name for the chart
types you are modifying because the same chartParams name may be assigned
to other chart types that you may not need to modify. You can also
create one default chartParams name and assign it to all chart types
to globally apply the same styles.
-
For active
Reports and dashboards in HTML formats, locate the chart properties
section defined in fcinfo.chartParams_name. For example, fcinfo.pieParams.
For active reports and dashboards for Adobe Flash Player,
locate the chart properties section defined in this.chartParams_name.
For example, this.pieParams.
For this Pie 2D chart example, the properties section should
look like below for active reports and dashboards in HTML formats:
fcinfo.pieParams = '{'+
'"caption":"%caption%",'+
'"alternateHGridAlpha":"100",'+
'"alternateHGridColor":"f9f9fa",'+
'"baseFont":"Arial",'+
'"baseFontColor":"000000",'+
'"baseFontSize":"10",'+
'"bgColor":"e5e5e5,ffffff",'+
.
.
.For this Pie 2D chart example, the properties section
should look like below for active reports and dashboards for Adobe
Flash Player:
this.pieParams = [
{alternateHGridColor:"f9f9fa"},
{alternateHGridAlpha:"100"},
{baseFont:"Arial"},
{baseFontSize:"10"},
{baseFontColor:"000000"},
{baseFont:"Arial"},
{baseFontSize:"10"},
.
.
.
The values on the left-hand side correspond to chart element
attribute names defined in the FusionCharts documentation, and the
default values used in advanced active charts are set on the right-hand
side, wrapped in double quotation marks.
-
Copy the
entire fcinfo.pieParams section (or this.pieParams section) into
clipboard and paste them under the pieParams section.
-
Rename the
copied section as fcinfo.testParams (or this.testParams).
-
In the fcinfo.fcCategory
section (or this.fcCategory section), change the chartParams name
for the Pie 2D chart to testParams.
{swfName:'Pie2D', label:'Pie 2D', chartParams: 'testParams'},
-
For active
reports and dashboards for Adobe Flash Player, define the new testParams
name as a variable with array type before the getFCGlobal function starts.
public var testParams:Array;
In the irpstd.js file, you should now have:
fcinfo.fcCategory = [
…
{category:this.ibiMsgStr['crtpie'], //Pie Category
…
{swfName:'Pie2D', label:'Pie 2D', chartParams: 'testParams'},
…
isCreated:false}
];
…
fcinfo.testParams = '{'+
'"caption":"%caption%",'+
…
'"zeroPlaneThickness":"3"},';
In the irpfstd.js file, you should now have:
<mx:Script>
<![CDATA[
…
public var testParams:Array;
private function getFCGlobal(): void {
…
this.fcCategory = [
…
{category:this.ibiMsgStr['crtpie'], //Pie Category
…
{swfName:'Pie2D', label:'Pie 2D', chartParams:
'testParams'},
…
isCreated:false}
];
…
this.testParams = [
{alternateHGridColor:"f9f9fa"},
…
{zeroPlaneColor:"717171"}
]; //end testParams
} // end getFCGlobal()
]]>
</mx:Script>
Note: In the above irpstd.js file sample, the ellipses
indicate additional lines of code.
-
You can
modify the values assigned for each chart style property in the testParams
section, or add or remove each chart style property.
For example, the attributes, such as baseFont, baseFontSize,
and baseFontColor, define the generic font properties for all the
text used on the chart inside the chart canvas, including data labels,
values, and so on.
baseFont. Specify the font family name to be used
for all the text (data labels, values, and so on) on the chart inside
the chart canvas.
baseFontSize. Specify the font size
to be used for all the text (data labels, values, and so on) on
the chart inside the chart canvas using a numeric value between
0 to 72.
baseFontColor. Specify the font color to
be used for all the text (data labels, values, and so on) on the
chart inside the chart canvas using the HTML color code. Do not
include the number (#) character when using the HTML color code.
The following font properties set the fonts used for the
pie chart label and mouse-over data tip texts to be Comic Sans MS
in dark red color and size 20:
{baseFont:"Comic Sans MS"},
{baseFontSize:"20"},
{baseFontColor:"D70A0A"}, 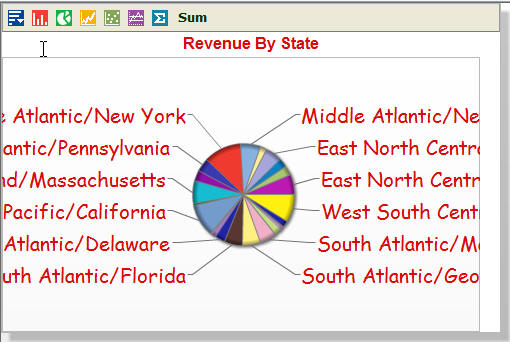
-
The chart
series colors are defined in the palettecolors property for active
reports and dashboards in HTML formats and in the paletteColors
property for active reports and dashboards for Adobe Flash Player.
In order to change the chart series color, you need to define a
set of colors for these properties.
paletteColors. Specify a list of HTML color codes
separated by commas. Do not include the # character when using the
HTML color code. The chart will cycle through the list of specified
colors.
For example, the following set of eight colors changes
the color of pie chart slices into a red color scheme.
{paletteColors:"D788A2, E13939, DC4295, A52A2A, FAAFBE, C11B17, FF7157, CC4444"},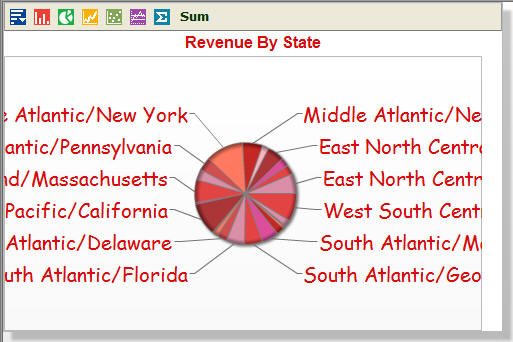
-
Open the
Chart/Rollup Tool dialog box if you have the modified the irpfstd.js
file for active reports and dashboards for Adobe Flash Player.
Notice the same style changes are reflected for the Pie
2D chart in the Chart/Rollup Tool. Because we assigned testParams
only to the Pie 2D chart type in this example, the other charts
still retain the default chart styles specified in other chartParams
parameters.
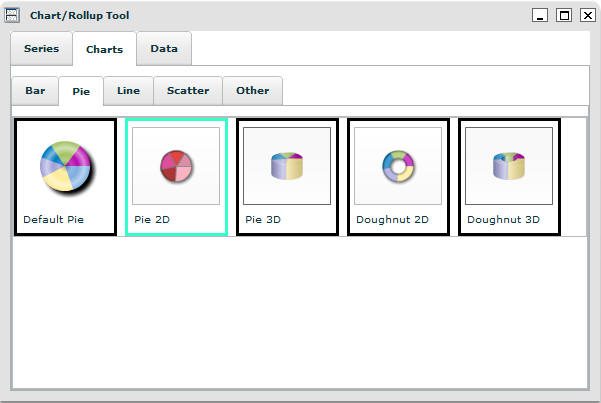
-
You can
apply the same chartParams name to other chart types to change their
styles. For example, change the chartParams name for the Multi-series Column
2D chart as below.
{swfName:'MSColumn2D', label:'Multi-series Column 2D', chartParams: 'testParams'},
The same red color scheme is now applied to the Multi-series
Column 2D chart.
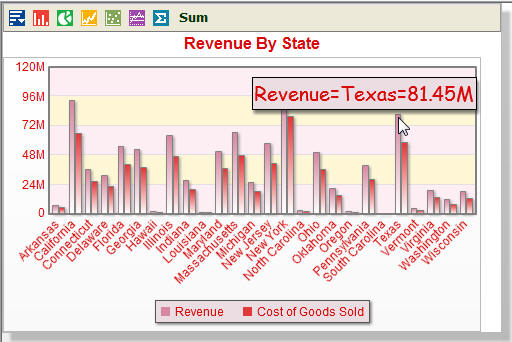
-
You can
change the alternating background color of the chart canvas for chart
types such as column, bar, line, and area.
In the testParams section, locate the canvasBgColor property,
and change its value as follows. If the canvasBgColor property does
not exist, you can simply add it.
{canvasBgColor:"FDEEF4"},
For alternating background color, locate the alternateHGridColor
property, and change its value as follows. If the alternateHGridColor
property does not exist, you can simply add it.
{alternateHGridColor:"FEF7D6"},
Depending on the chart type, different types of properties
are available to modify multiple areas of the chart. For more information,
see the FusionCharts documentation.
The chart
now contains light pink and yellow alternating background color.
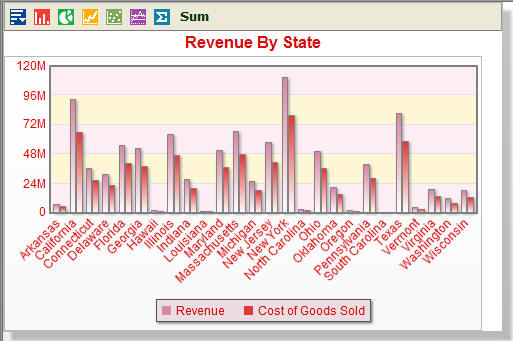
Adding
or modifying the following properties changes the background colors
used in the mouse-over data tip and legend.
{legendBgColor :"EBDDE2"},
{toolTipBgColor:"EBDDE2"},