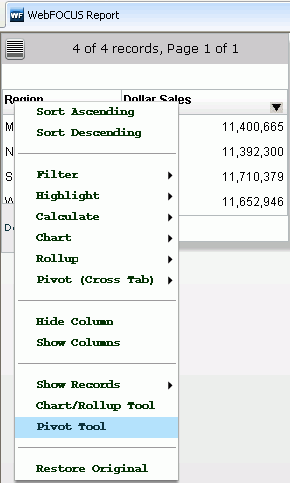
How to: |
An active report for Adobe Flash Player includes most of the capabilities available in the HTML version of active reports in a visually enhanced, user-friendly report format. An active report delivered as a self-contained Adobe Flash file (an SWF file that is Adobe Flash Player compatible) provides faster analysis of large data sets and interaction with the active report. Internet Explorer, Mozilla Firefox, and Opera internet browsers recognize an active report for Adobe Flash Player as a Shockwave® Flash Object.
The following HTML active report functionality is not available when you use Adobe Flash Player: printing, the value selection dialog box when filtering multiple values, the Grid Tool, tab window navigation, comments, saving, exporting, and e-mailing active reports.
The active report for Adobe Flash Player output format is available in the Report Painter. ON TABLE HOLD/PCHOLD FORMAT FLEX syntax is added to the procedure for the active report. The output is compiled into an Adobe Flash file (an SWF file that is Adobe Flash Player compatible) with the data embedded at the time that the procedure is run. You can open the file with the Flash Player installed on your machine, and have all the active report functionality without the need of connecting to the server.
The following image is an example of the active report for Adobe Flash Player output and the active report menu options available.
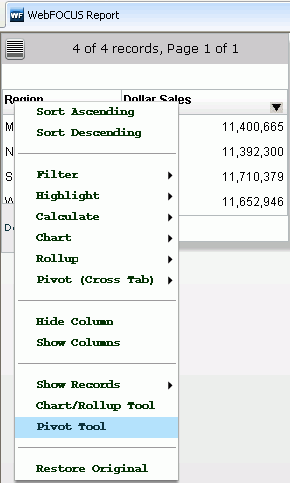
Use the column menus to create charts, apply filters, and so on. For example, you can generate a chart to view the interactivity embedded in the report, show or hide the chart legend, and use the chart icons to change the chart type, as shown in the example image.
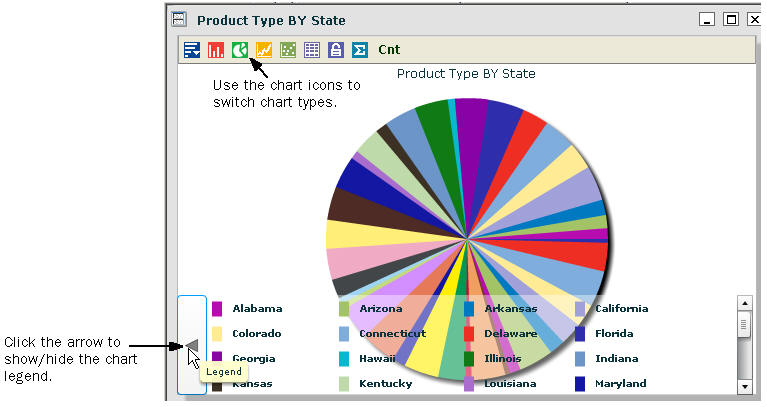
The Report Options dialog box opens.
The Features and Format tabs of the Report Options dialog box are identical to the active report options.
Tip: You can also select the FLEX output format from the Output Format toolbar in Report Painter.
ON TABLE HOLD/PCHOLD FORMAT FLEX syntax is added to the procedure and the output is compiled into an Adobe Flash file (an SWF file that is Adobe Flash Player compatible). You may retrieve the Shockwave Flash object from your Temporary Internet Files folder.
When you use the active report for Adobe Flash Player output format, the output is compiled into an Adobe Flash file (an SWF file that is Adobe Flash Player compatible) with the data embedded at the time that the procedure is run. To retrieve the Adobe Flash file (SWF), follow the instructions below.
The default file name may appear similar to WFServlet?PG_REQTYPE=REDIRECT.... If you use any other browser, the Save/Save As menu option is available to save the Flash file with a desired name. For more information, see How to Retrieve Adobe Flash Files Using Other Internet Browsers.
Tip: Click Details from the View menu and Arrange Icons By - Type to locate the Flash files (Shockwave Flash Object). If you have trouble locating the Flash files, you may need to clear the browser cache if the file does not appear.
Tip: Be sure to keep the page and Internet Explorer open to avoid clearing the cache file.
If you double-click to open the SWF file and receive a message that the file type is not associated with any programs on your computer, choose the Select the program from a list option and select Internet Explorer as the program.
The Adobe Flash file opens in Internet Explorer, displaying the embedded data from the active report and all its functionality.
To retrieve the Adobe Flash file (an SWF file that is Adobe Flash Player compatible) using Mozilla Firefox, Apple Safari, or the Opera internet browser, follow the instructions below.
The Save As dialog box opens.
If you double-click to open the SWF file and receive a message that the file type is not associated with any programs on your computer, choose the Select the program from a list option and select the desired internet browser as the program.
The Adobe Flash file opens in the selected browser, displaying the embedded data from the active report and all its functionality.
An active report for Adobe Flash Player includes most of the capabilities available in the HTML active report output format. The Filter and Highlight menus appear individually when you use the active report for Adobe Flash Player output format.
The Filter Selection or Highlight Selection dialog box opens. You can change the operation after you select it.
Values are entered either by typing a value in a text box or selecting a value from a drop-down list.
Tip: Hold down the Ctrl or Shift key when selecting multiple values in the Filter or Highlight dialog box.
If you are adding other filters, you can apply either AND or OR logic. AND logic considers all filters, and all data must pass all filters, in order to be included in the report output. OR logic considers filters independently and includes data that meets any of the applied filters in the report output.
Once you apply a filter or highlight, and minimize the selection dialog box, the selection dialog box appears as a button (Filter Selection or Highlight Selection) in the bottom of the window. You can click the button to access the dialog box. If you close the dialog box, all filters and highlights are cleared from the report output.
| WebFOCUS |