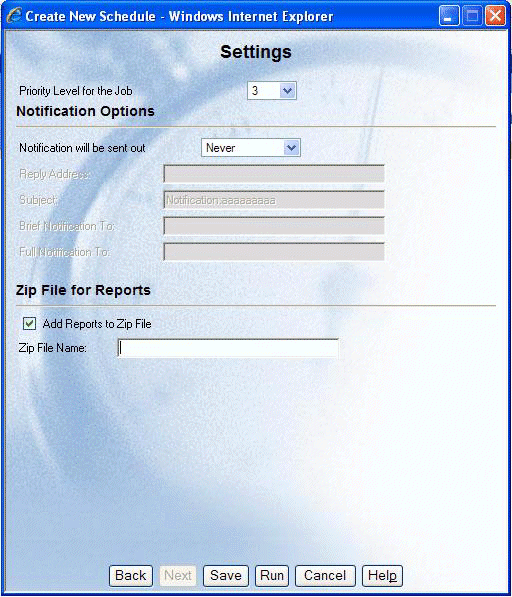
How to: Reference: |
After you have specified the distribution options and click Next, the Settings window opens. This window provides options to specify the priority level of the schedule, select notification options, and when the distribution is set to e-mail, determine if the report will be contained in a Zip file. The following image shows the priority level drop-down list and the notification options (the mail information fields related to notification), the Zip file option, and the action buttons that you can click to complete the schedule.
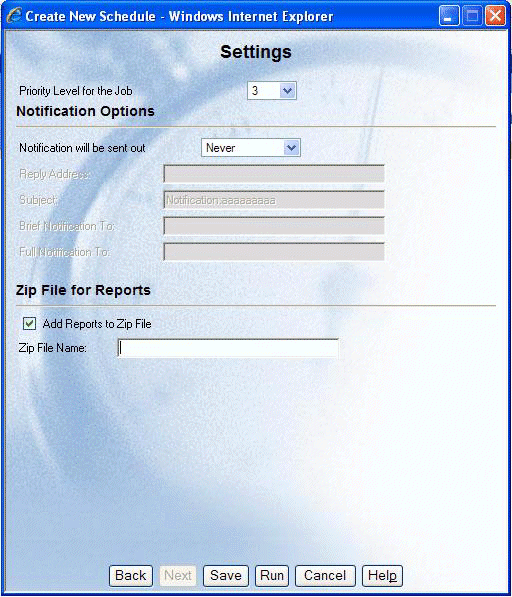
Specify the following information in the Settings window:
The default value is Never. Contact your ReportCaster administrator If you want the Scheduling Wizard to display a different default value.
Note: If the Email Delivery, Restrict Email Domains option is set to yes in the ReportCaster Server Configuration tool, then only those e-mail domains (the portion of the e-mail address following the at (@) sign) listed in Allowed Email Domains (also in the Server Configuration tool) are valid e-mail recipients.
Tip: You can retrieve e-mail addresses defined in an LDAP data source. For more details, see How to Retrieve E-mail Addresses for a Schedule Using Address Search.
Note: If the Email Delivery, Restrict Email Domains option is set to yes in the ReportCaster Server Configuration tool, then only those e-mail domains (the portion of the e-mail address following the at (@) sign) listed in Allowed Email Domains (also in the Server Configuration tool) are valid e-mail recipients.
Tip:
Note: If the Email Delivery, Restrict Email Domains option is set to yes in the ReportCaster Server Configuration tool, then only those e-mail domains (the portion of the e-mail address following the at (@) sign) listed in Allowed Email Domains (also in the Server Configuration tool) are valid e-mail recipients.
Tip:
When schedules with unavailable Task Types or distribution methods are not permitted to run, error notification is triggered and information is included in full and brief notifications and in the log report that your ReportCaster administrator or the owner of the schedule must change the unavailable Task Types or distribution methods in the schedule.
When schedules with unavailable Task Types or distribution methods are permitted to run, normal job execution occurs and a message appears in the log report indicating that your ReportCaster administrator is allowing existing schedules using the unavailable Task Types or distribution methods to run.
| WebFOCUS |