How to: |
In the Data Server tab of the ReportCaster Server Configuration tool, you can configure cluster servers. This way, if ReportCaster attempts to connect to a primary WebFOCUS Reporting Server but is unsuccessful, it can connect to a secondary, or alternate server.
Note: DSTRUN only uses the default server. If the default server is clustered, then DSTRUN will not work.
The cluster functionality can be seen as a workload distributor because it distributes users and applications to different servers. This process is controlled through a single primary node that is defined in the Server Configuration tool.
The priority of the alternate servers are based on a combination of the Maximum Connections and Weight settings for each server. To obtain the priority value of each alternate server, multiply the values for these two settings. The higher the resultant value for the server, the higher the priority is for that server when allocating jobs to schedule. During run time, this priority is calculated dynamically based on the number of connections currently being used.
-
For
the primary server within the cluster (for example, CLUST1), configure
the Run Id and Type settings. Be sure to specify CLUSTER as the
Type setting:
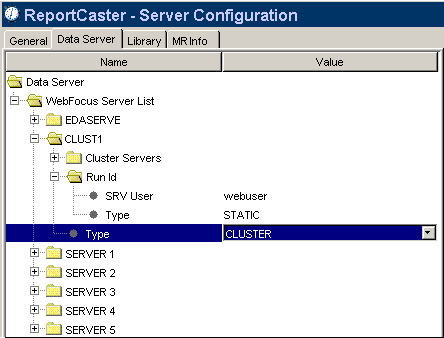
- Click the Cluster Servers folder.
-
Right-click
and select New from the drop-down menu.
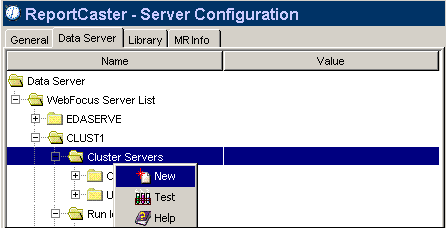
The Server Name dialog box opens.
- In the Name field, specify the name of the alternate server you want to add to the cluster.
-
Type
the URL setting for the server (for example, jdbc:eda:\\qaserver:8120;server=;).
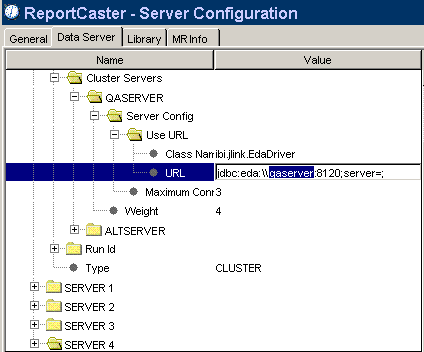
- Specify Maximum Connections and Weight values for each server. Your priority total (Maximum Connections multiplied by Weight) decreases each time a connection is made. The ReportCaster Distribution Server then looks for the highest priority total for the next connection. Therefore, if you have multiple alternate servers with the same priority value, requests are dispatched according to the order of the server list.
- Repeat steps 2 through 6 for any additional alternate servers you want to add to the cluster. Once you have completed adding alternate servers to the primary cluster server, click the Save icon, or select Save from the Action menu. A message appears asking for confirmation that you want to save the changes to the configuration file.
- Click Yes to save the changes, click No to cancel the changes and exit the configuration tool, or click Cancel to cancel the changes and remain in the configuration tool.