-
Click
the Settings tab. The following options appear.
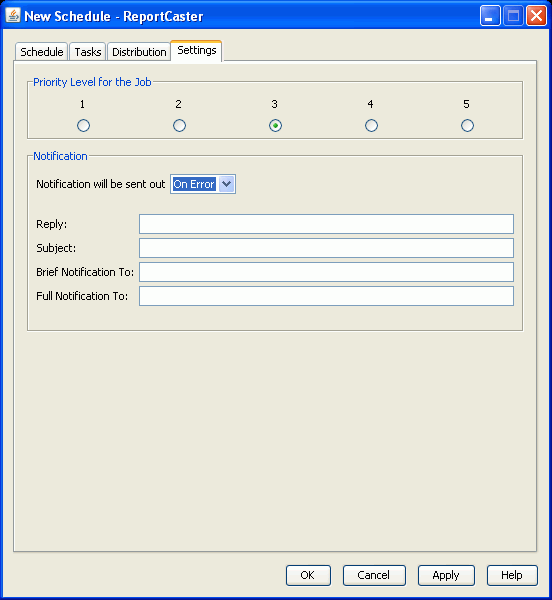
- In the Priority Level for the Job field, indicate the priority for running the job. Possible values are from 1 to 5, where 1 is the highest priority and 5 is the lowest priority. The default value is 3. The ReportCaster Distribution Server queue sorts scheduled jobs by priority and then by time. If multiple jobs share the same priority and time, ReportCaster arbitrarily schedules the jobs.
-
From the Notification will be sent
out drop-down list, you can send notification of the schedule status
to a specified e-mail address by selecting one of the following
options:
- Never. ReportCaster does not send notification of the schedule status under any circumstance. If you select Never, you may proceed to step 8. This is the default value. You can change the default value using the Default Notify Type setting located on the General tab of the ReportCaster Server Configuration tool. For more information about accessing and using the configuration tool, see Configuring ReportCaster Using the Applet Tool.
- On Error. The specified users are notified when errors are encountered while running the schedule. Information Builders recommends using the On Error notification option.
- Always. The specified user is always notified when the schedule runs.
-
In the
Reply field, type the e-mail address of the sender. If report recipients
reply to the report sender, their messages will be sent to this
address. If your e-mail system is unable to deliver a report, the
undelivered report message is also returned to this address.
Note: If the Email Delivery, Restrict Email Domains option is set to yes in the ReportCaster server configuration tool, then only those e-mail domains (the portion of the e-mail address following the at symbol) listed in Allowed Email Domains (also in the server configuration tool) are valid e-mail recipients.
Tip: You can retrieve e-mail addresses defined in an LDAP data source. For more details, see How to Retrieve E-mail Addresses for a Schedule Using Address Search.
- In the Subject field, type the text you want to display in the message subject line. There is a limit of 255 alphanumeric characters.
-
In the
Brief Notification To field, type the e-mail address to which you want
a brief notification sent. A brief notification sends the schedule
ID and job description of a schedule, plus messages about the schedule,
such as Completed Successfully. Note that
there is no syntax error checking for this field.
Note: If the Email Delivery, Restrict Email Domains option is set to yes in the ReportCaster server configuration tool, then only those e-mail domains (the portion of the e-mail address following the at symbol) listed in Allowed Email Domains (also in the server configuration tool) are valid e-mail recipients.
Tip:
- Information Builders recommends using the Brief Notification To option when you are sending notification to devices that have limited memory, such as pagers and cell phones. If you want to notify multiple recipients, you can use group mail lists defined on your mail server provided that you append an @ sign followed by a valid domain.
- You can retrieve e-mail addresses defined in an LDAP data source. For more details, see How to Retrieve E-mail Addresses for a Schedule Using Address Search.
-
In the
Full Notification To field, type the e-mail address to which you want
a full notification sent. A full notification sends a complete log
report as an e-mail attachment. Note that there is no syntax error
checking for this field.
Note: If the Email Delivery, Restrict Email Domains option is set to yes in the ReportCaster server configuration tool, then only those e-mail domains (the portion of the e-mail address following the at symbol) listed in Allowed Email Domains (also in the server configuration tool) are valid e-mail recipients.
Tip:
- If you want to notify multiple recipients, you can use group mail lists defined on your mail server provided that you append an @ sign followed by a valid domain.
- You can retrieve e-mail addresses defined in an LDAP data source. For more details, see How to Retrieve E-mail Addresses for a Schedule Using Address Search.
- Click OK. The scheduled output will be distributed on the date and time you specified.