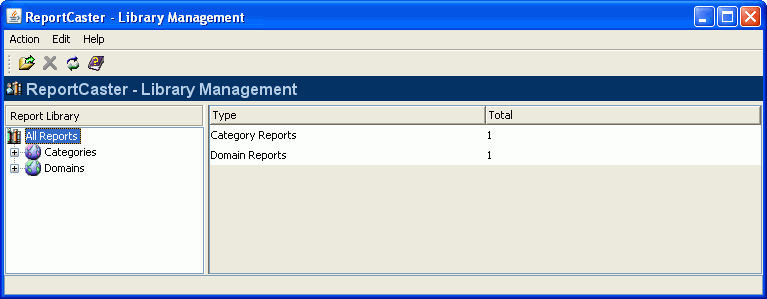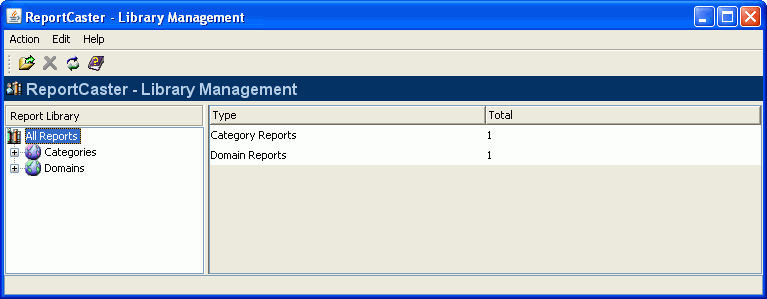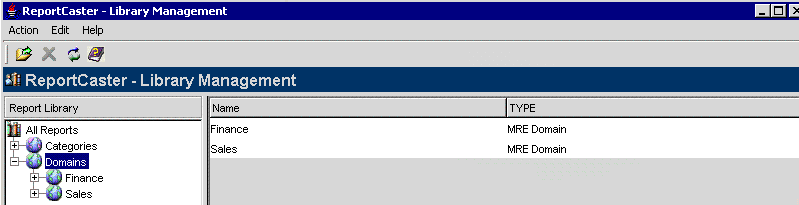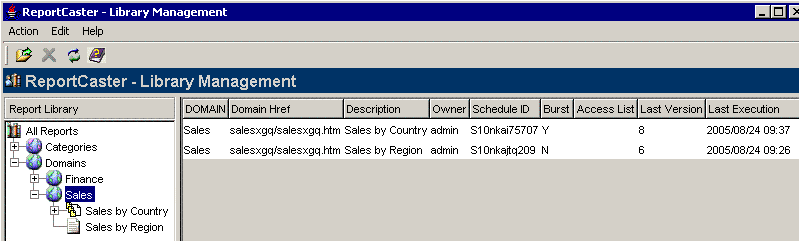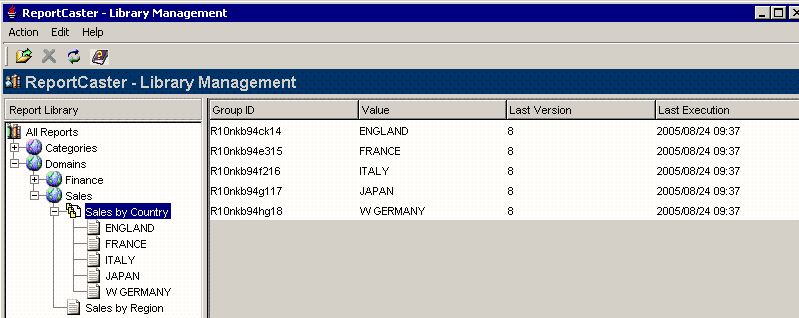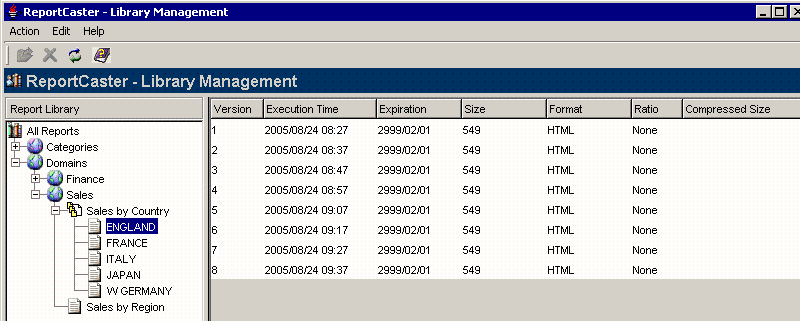The
Library Management tool enables ReportCaster administrators to manage
content in the Report Library database tables. This tool enables
you to view a summary list of the reports within the library and
delete content from the library, regardless of the content owner,
but you cannot view the actual contents of a report in this interface.
To access the Library Management tool from the ReportCaster Development
and Administration Interface, click the Library Management link,
click the Library Management icon in the
toolbar, or select Library Management from
the Tools menu.
The ReportCaster - Library Management window opens with the Categories
and Domains nodes appearing in the left pane, and the total number
of Categories and Domains listed in the right pane, as shown in
the following image.
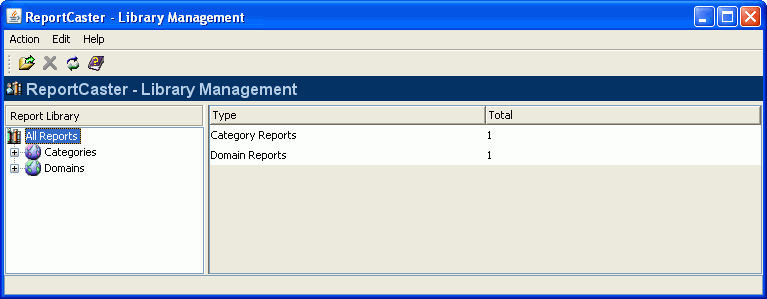
Note: Depending on the content in the library,
the left pane displays either both the Domains node (which contains
Managed Reporting Standard Reports and My Reports content) and the
Categories node (which contains WF Server Procedures, the contents
of URLs, and files) or one of these nodes.
From the ReportCaster - Library Management window, you can:
- View a list
of content in the Report Library. For more information, see How to View a List of Content in the Report Library.
- Delete content
in the Report Library. For more information, see How to Delete Content in the Report Library.
- Refresh the
Report Library so that it contains the latest information. Click
the Refresh icon or select Refresh from the
Action menu. You can also right-click a category, domain, or report
and then select Refresh from the drop-down
list.
- Exit the Report
Library by selecting Exit from the Action menu.
- Access the
online Help by clicking the Help icon or selecting Open from
the Help menu.
x
Procedure: How to View a List of Content in the Report Library
-
In the
left pane, expand the Categories or Domains globe under which the
content is stored. Categories contain WF Server Procedures, the
contents of URLs, and files. Domains contain Managed Reporting Standard
Reports and My Reports content. The following image shows two Managed Reporting
domains that contain library content.
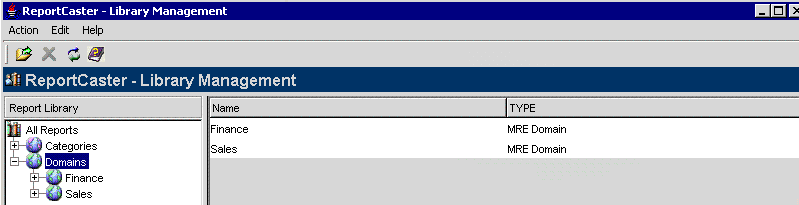
-
Expand
a specific category or domain (for example, Sales). A list of all content
currently contained in the Report Library for the selected category
or domain appears.
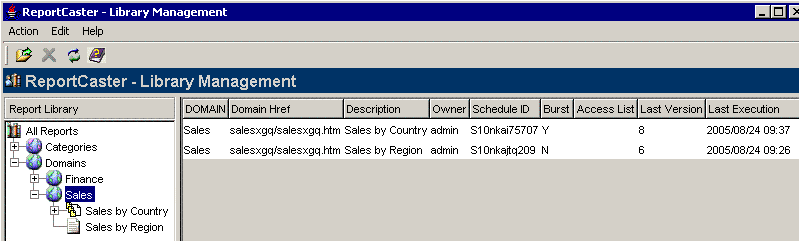
-
Category/Domain. The high-level folder name in the
library.
-
Domain Href. The HREF of the domain under which the procedure
is stored. This field only appears for Managed Reporting Standard Reports
and My Reports.
-
Description. The name of the scheduled job.
-
Owner. The user ID that created the scheduled job.
-
Schedule ID. The internal name of the scheduled job assigned
by ReportCaster.
-
Burst. Valid values are Y (Yes) and N (No). If a burst
report is distributed to the Report Library, then each burst value
is saved as a separate report.
-
Access List. The name of the Access List, if one has been
assigned.
-
Last Version. The most current version of the content.
-
Last Execution. The last time the scheduled job ran.
-
Once
you have opened a specific category or domain, you can view information
about reports within the category or domain.
- To view non-burst
information, click the report in the Report Library frame, or double-click
the report in the right frame of the window.
- To view information
about a burst report, click the report in the Report Library frame,
or double-click the report in the right frame of the window.
Each
burst section of the report appears. For example, the following
image shows eight versions of the Sales by Country report have been
stored, one for each Burst Value (for example, ENGLAND and ITALY).
To view detailed information about a burst report, click the report
(for example, ENGLAND) in the Report Library pane or double-click
the report in the right pane of the window.
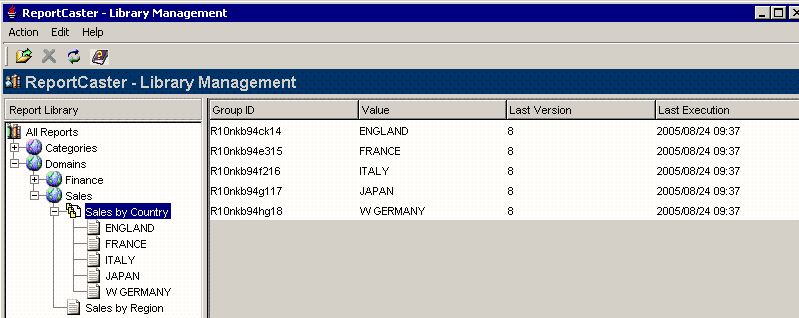
The
following image shows the information displayed for either burst
reports or non‑burst content.
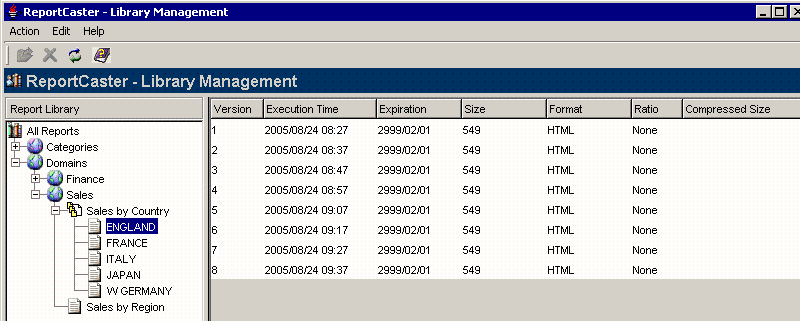
-
Version. The version of a particular report in the library.
-
Execution Time. The time that the scheduled job was run.
-
Expiration. The date until which the report will be
stored in the library.
-
Size. The size (in bytes) of the report. If the report
is compressed, this is the size (in bytes) of the report before
compression.
-
Format. The format of the content (for example, HTML).
-
Ratio. The percentage that the file has been reduced from
its original size.
-
Compressed Size. The size (in bytes) of the compressed report.
This field is empty if the report is not compressed.
x
Procedure: How to Delete Content in the Report Library
From the ReportCaster - Library Management window, you can:
-
Delete a category or domain folder. Select a category
or domain folder and click the Delete icon
(or select Delete from the Action menu).
A message appears asking for confirmation to delete the selected
category or domain. Click Yes to confirm
the deletion or click No to cancel the request.
Note: A
category will remain in the Report Library until all versions of
the report in that category and all schedules are deleted.
-
Delete content within a category or domain. Select a single content
(report, file, or the contents of a URL) within a category or domain
and click the Delete icon (or select Delete from
the Action menu). You can also right-click the content in the right
pane of the window and then select Delete from
the drop-down menu. A message appears asking for confirmation to
delete the selected content. Click Yes to
confirm the deletion or click No to cancel
the request.
Note: You cannot multi-select
reports for deletion. When you select multiple reports for deletion,
only the most current version of the report will be deleted.