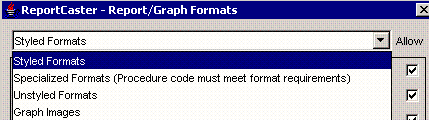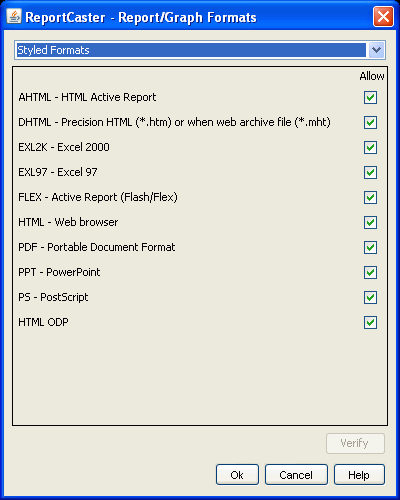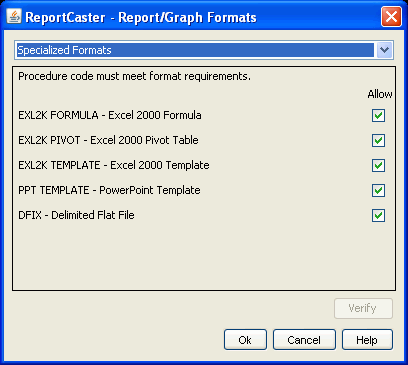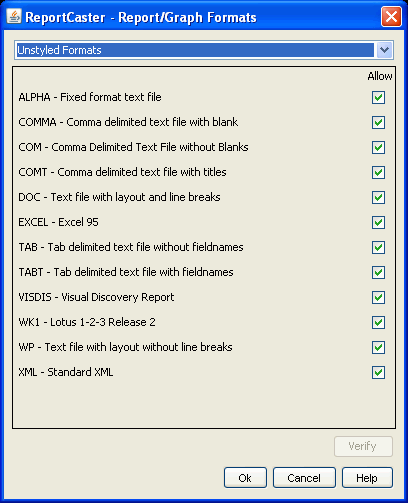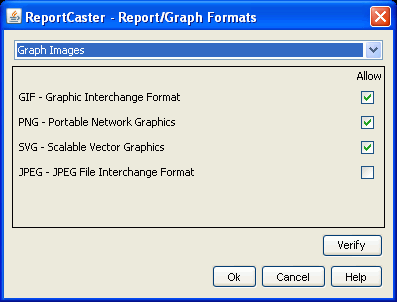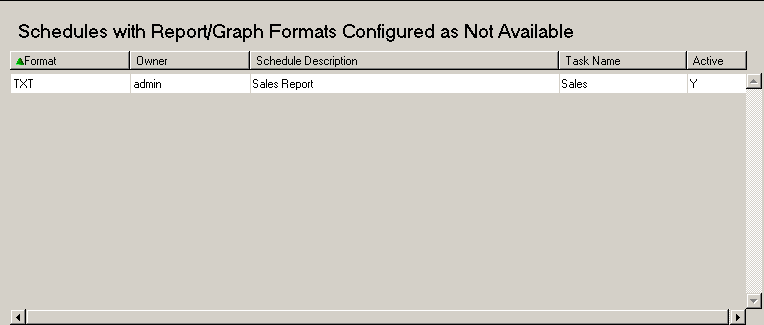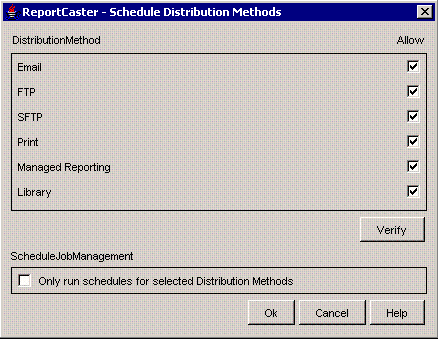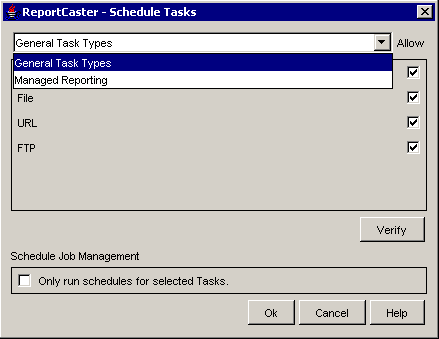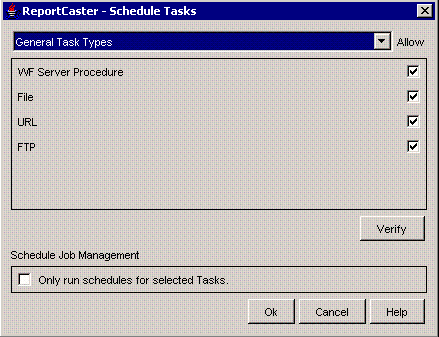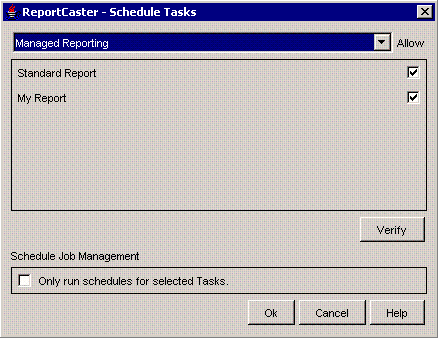Setting
Optional or Required/Default Value
Descriptions and Possible Values
Default Setting
Default Distribution List Access
Required.
Default value is Public.
Sets the default value of the Access option in the Distribution List dialog box used to create a new Distribution List.
Possible values are Public or Private.
Default End Date/Time
Optional.
Default value is Dec 31, 2099 11:59 PM.
Default date and time on which the schedule ends.
To select a date and time, click the following icon  . This
opens the Calendar dialog box, where you can select values for the
month, day, time, and year. Click OK to return to
the Default End Date/Time setting.
. This
opens the Calendar dialog box, where you can select values for the
month, day, time, and year. Click OK to return to
the Default End Date/Time setting.
Default FTP/SFTP Host
Optional.
Name of the default FTP or SFTP server when creating an FTP or SFTP schedule.
If you want to designate a port number other than the default port number, then use the following format:
hostname:port
Default FTP/SFTP User ID/Password
Optional.
Default user ID and password to perform FTP file transfers.
Default Mail From
Optional.
Default value for the From field. This may be any value.
Note: This setting is also available in the WebFOCUS Administration Console.
Default Mail Reply Address
Optional.
Default reply address when creating an e-mail schedule.
Note: This setting is also available in the WebFOCUS Administration Console.
Default Notify Type
Default value is Never.
Specifies whether to send notification of the schedule status to a specified e-mail address. Possible values are:
- Never. This is the default value. ReportCaster does not send notification of the schedule status under any circumstance.
- On Error. The specified users are notified when errors are encountered while running the schedule. Information Builders recommends using the On Error notification option.
- Always. The specified user is always notified when the schedule runs.
Note: This setting is also available in the WebFOCUS Administration Console.
Default Processing for No Report to Distribute
Required.
Default value is Error.
Specifies whether the No report to distribute message from the WebFOCUS Reporting Server is categorized as an error or a warning. This is a global setting, relevant to all schedules. Possible values are:
- Error. The No report to distribute message is categorized as an error and the message is written to the ReportCaster log report in red. Notification is sent when the Notification option of the schedule is set to Error.
- Warning. The No report to distribute message is categorized as a warning, and the message is written to the log report (in orange) as an informational message. No error notification is sent when the Notification option of the schedule is set to Error.
These settings also apply to burst reports when there is a No Report to Distribute message for an individual burst value.
If a schedule contains multiple tasks, the No Report to Distribute processing only applies if all tasks that are part of the schedule produce the No Report to Distribute message. If one task in the schedule produces a report, then the value of this setting does not affect log messaging or notification.
Default Reuse Folder When Distributing to Managed Reporting
Required.
Default value is NO.
Designates whether a new folder is created each time a schedule distributes output to Managed Reporting (NO), or whether a folder is reused each time a schedule distributes output to Managed Reporting (YES).
Possible values are YES and NO.
Default WebFOCUS Server
Required.
Default value is EDASERVE.
Default WebFOCUS Reporting Server for running schedules.
Default ZIP Minimum File Size
Optional.
Default is zero kilobytes (0 KB).
If a schedule specifies the output for distribution to be zipped, then the value in this parameter indicates the file size at which the Distribution Server will automatically perform the zip. The file will be zipped when the file size is equal to or greater than this value. When the file size is less than this value, the file is not zipped.
For multi-task schedules and burst tasks, the minimum file size relates to the total size of all output to be distributed to a single e-mail address.
Note: The actual file size value is rounded for display purposes in WinZip, but the value is not rounded for automatic zip evaluation.
If the output does not meet the specified minimum file size, then the following message appears in the log file in orange:
Report(s) not zipped because the total file size xxx is less than nnn.
Where xxx is the size of the report output, and nnn is the Default Zip Minimum File Size value.
The parameter value can be in kilobytes (KB) or megabytes (MB). Use the button to the far right of the setting to toggle between MB and KB.
Distribution Servers (Primary, Failover, Workers)
Primary Distribution Server Host
Required.
The host name of the primary Distribution Server.
Primary Distribution Server Port
Required.
The port number of the primary Distribution Server
> Failover Setting
Failover Enabled
Required.
Default value is NO.
Enables or disables the Distribution Server failover function.
Possible values are YES and NO.
Failover Distribution Server Host
Required if Failover Enabled is YES.
The host name of the failover Distribution Server.
Failover Distribution Server Port
Required if Failover Enabled is YES.
The port number to access the failover Distribution Server.
Failover Interval
Required if Failover Enabled is YES.
Default value is 1.
The frequency (in minutes) at which the failover Distribution Server checks the primary Distribution Server to verify it is running.
>Workload Distribution
Workload Distribution Enabled
Required.
Default value is NO.
Enables or disables the distribution of ReportCaster jobs among Distribution Servers.
Workers
Required if Workload Distribution Enabled is set to YES.
Instances of the Distribution Servers that will share in ReportCaster job execution when Workload Distribution is enabled.
For details on adding Worker servers, see Configuring Workload Distribution Workers.
Email Delivery
>Email Domains
Allowed Email Domains
If Restrict Email Domains is set to YES, then at least one entry is required.
No default value.
Contains the e-mail domains that are permitted in a distribution.
For instruction to add or remove e-mail domains, see Configuring Allowed Email Domains in the Applet.
Note: Files containing e-mail addresses intended for distribution are also verified for valid domains at schedule execution time. If it contains a restricted address, then no delivery is made to that address and an error message is written to the log file.
Restrict Email Domains
Optional.
Default value is NO.
Designates whether or not to restrict an e-mail distribution to specific Email domains.
Valid values are YES or NO. If YES, specify the domain or domains in the Allowed Email Domains parameter.
Default SMTP AUTH UserID/Password
Required if the mailhost is using SMTP Authorization.
No default value.
The user ID and password used to connect to the mailhost.
Email Retries
Default value is 0.
The number of times the Distribution server will try to connect to the e-mail server to deliver report output.
If the Distribution server is unable to connect to the e-mail server on the first try, it will attempt to connect again after the specified Email Retry Interval has passed. A message for each attempt is written to the log file.
Valid values are 0 through 9.
Email Retry Interval (seconds)
Default value is 60 seconds.
The amount of time that the Distribution server will wait between retries.
Valid values are 1 through 999.
Inline Report Distribution
Required.
Default value is Allowed.
Designates whether or not the e‑mail distribution method in the Schedule user interface will enable the option to send a report in the body of the e‑mail (inline).
For details on this setting, see Inline Report Distribution Setting in the Applet.
Possible values are:
- Allowed. Enable the option to schedule the report as an inline message.
- Not Allowed. Disable the option to schedule a report as an inline message, but allow existing schedules configured for inline e-mail distribution to run.
- Not Allowed to Create or Run. Disable the option to schedule a report as an inline message and do not run existing schedules set for inline report distribution.
Mailhost
Required.
Name of the default mail server used to distribute an e-mail schedule.
You can also specify a port for the Mailhost using hostname:port. If you do not specify a port or the port you specify is not present, the default port is used.
Note: This setting is also available in the WebFOCUS Administration Console.
Notify Mailhost
Optional.
Name of the mail server that performs notification e-mail. If blank, ReportCaster uses the Mailhost setting as the notification mail server.
Tip: Information Builders recommends using different mail servers for notification and e-mail distribution. This way, if there is a problem with your Mailhost, notification will still be sent. Having separate mail servers ensures that you will be informed when the default mail server falters.
You can also specify a port for the Notify Mailhost using hostname:port. If you do not specify a port or the port you specify is not present, the default port is used.
Note: This setting is also available in the WebFOCUS Administration Console.
Packet Email
Default value is YES.
Controls how task output and burst content are distributed through e-mail.
Valid values are:
- NO. Each burst value or task output is distributed in a separate e-mail.
- YES. People receiving multiple burst values or output from multiple tasks will receive a single e-mail with multiple attachments.
- Burst. Each burst value in a distribution list will generate a separate e-mail for a given e-mail address. There may be one or more attachments in the e-mail depending on the number of tasks in the schedule.
For details about the Packet Email setting, see Packet Email Settings in the Applet.
Log Purge
Log Purge Period
Required.
Default value is 30.
Automatically purges individual log reports when they are older than a set number of days.
Note: This setting is also available in the WebFOCUS Administration Console.
Log Purge Time
Required.
Default value is 1:00 A.M.
Time at which log purging occurs.
Note: This setting is also available in the WebFOCUS Administration Console.
Log Purge at Distribution Server Start
Required.
Default value is Off.
When set to On, log reports are automatically purged each time the Distribution Server starts. This is in addition to the scheduled log purging that is set using the Log Purge Period and Log Purge Time options.
Possible values are Off and On.
Repository
>Data Source
Context Factory
Optional.
For SQL-based repository configuration only. The path and name of the Java class to connect to a relational database. For more information, see your database documentation.
JNDI Name
Optional.
For SQL-based repository configuration only. Used internally to establish the JDBC connection to the database server. For more information, see your database documentation.
>JDBC Driver
Class Name
Required.
Path and name of the Java class to connect to the relational database.
Note: This setting is also available in the WebFOCUS Administration Console.
URL
Required.
Used internally to establish the JDBC connection to the database server.
Note: This setting is also available in the WebFOCUS Administration Console.
>Repository
DB name
Optional.
There is no default.
This parameter is used only with a z/OS ReportCaster Distribution Server installation when a DB2 repository is configured.
If specified, the value is used in the DB2 CREATE TABLE syntax to direct ReportCaster Repository tables to the intended data source. If not specified, the tables are created in the DB2 subsystem default data source.
Focus
None.
This setting is not applicable. In Version 7 Release 7, FOCUS is not supported as a repository.
Hold Connection
Default value is YES.
YES - The database connection is kept open throughout the execution of the schedule, including obtaining Address Book information and writing information to the log files.
NO - The database connection is dropped before executing the schedule. A new connection is made after the schedule is executed to obtain Address Book information and write information to the log files.
Repository Connection Plug-in
Optional.
The name of a custom written Java class that implements the ReportCaster repository connection interface to dynamically retrieve the parameter values needed by ReportCaster to connect to the repository. When this setting is populated, ReportCaster ignores the values for the JDBC URL, Database User, and Database password settings, as these values are provided by the plug-in.
For more information on the Repository Connection Plug-in, see Customizing ReportCaster Plug-ins.
Unitype
Default value is NO.
YES indicates that Unicode is enabled. The database will store Unicode.
NO indicates that Unicode is not enabled.
User
Optional.
Database User ID and password used by the JDBC driver to connect to the ReportCaster Repository.
Note: This setting is also available in the WebFOCUS Administration Console.
Security
>Encryption
Encryption Key
Optional.
When using DES or Triple DES encryption, this is the key value in the external key file that ReportCaster Server will use when connecting to the Web server to retrieve information from Managed Reporting.
Type
Optional.
Specifies an override of the encryption class used to read the WebFOCUS cookie and protect the ReportCaster cookie.
>Security
Authentication Plug‑in
Optional.
Default value is Trusted MR Sign-On.
Specify an external authentication program.
Caster Remote Authenticated
Optional.
Default value is NO.
No - The ReportCaster user ID is not remotely authenticated.
Yes - Indicates that the ReportCaster user ID has already been authenticated using Web server security, and that a matching user ID exists in the ReportCaster Repository.
HTTP Header - Enables ReportCaster to perform sign-on integration without REMOTE_USER using the HTTP header variable specified in the Header Name setting. For more information, see the Configuring Managed Reporting for Trusted or External Authentication chapter in the WebFOCUS Security and Administration manual.
Include Windows Domain (domain\userid)
Required.
The default is NO.
Option to include the domain name with the ReportCaster user ID for Integrated Windows Authentication (IWA).
Possible values are YES and NO. If set to YES, ReportCaster automatically includes the domain name with the user ID when logging into ReportCaster.
Header Name
Optional.
Required when Caster Remote Authenticated is set to HTTP Header.
HTTP Header variable used to perform sign-on integration. For more information, see the Configuring Managed Reporting for Trusted or External Authentication chapter in the WebFOCUS Security and Administration manual.
Trace
>Servlet Trace
Trace File
Optional.
There is no default.
Specify where servlet tracing statements are written. Type the fully qualified path of a location accessible on the Application Server/Servlet Engine.
Note: This setting is also available in the WebFOCUS Administration Console.
Trace Flag
Default value is OFF.
When set to ON, servlet tracing statements are written.
Note: This setting is also available in the WebFOCUS Administration Console.
>Trace
Schedule Trace
Default value is OFF.
Possible values are:
- OFF
- SCHEDULE
- SCHEDULE & REPORT
Note: This setting is also available in the WebFOCUS Administration Console.
> User Info
Administrator
Required.
Default value is admin.
This property is set to admin with no password during installation.
In a Managed Reporting (MR) environment, this property defines the ID used during ReportCaster Distribution Server startup to sign-on to MR to test connectivity. If MR Trusted Sign-on is specified for the Authentication Plug-in setting, then a password is not required for this property. Otherwise, a password is required and used for the test connection. In any event, if the connection fails, a warning is written to the scheduler.log file and ReportCaster continues its normal operations. You also use this ID for the Distribute Reports By Managed Reporting option.
In a standalone environment, this property specifies the user who can log on to ReportCaster for the first time in order to create others users and customize the configuration. If you change this password, you must make the same change for this user in the ReportCaster User Administration tool.
Default User
Optional.
If a value is specified, schedules and Distribution Lists created by the ReportCaster API Version 4 Release 3.6 that are migrated to Version 5 Release 2.3 or higher are assigned this Default User ID.
General
Add Zip Extension to Filename if Not Specified
Required.
Default value is Yes.
Controls whether or not the .zip file extension will be automatically appended to the Zip file name entered by the user in a schedule distributed by e-mail or FTP.
Set to Yes to automatically append .zip to the entered file name.
Set to No to use the filename as entered by the user and do not automatically append .zip to the file name.
Address Book Access Types
Required.
Default value is Public and Private.
Designates which types of distribution lists will be available to the user to create.
If either Public or Private is selected, another option is available to designate whether or not to run existing schedules using address books with an access type that is not allowed.
For details on this configuration option, see Address Book Access Types Setting in the Applet.
Possible values are Public, Private, or Public and Private.
Allow Group Blackout Dates
Required.
Default value is YES.
Designates whether or not ReportCaster administrators and Managed Reporting group administrators can schedule blackout dates for a specific group of users. Possible values are YES and NO. In addition, when set to NO, administrators and users will not be able to view existing group blackout dates.
Allow PDF Distribution Directly to a Printer
Required.
Default is No.
Note: The default value is No if you have installed a WebFOCUS service pack.
When set to Yes, then PDF is a selectable format for the Printer distribution method. This allows a PDF file to be distributed directly to a printer. The printer must have the appropriate driver to print PDF files.
Create Index File with Burst FTP/SFTP Distribution
Required.
Default value is YES.
For an FTP or SFTP distribution of burst reports, designates whether or not to create an index file when the schedule runs.
Possible values are YES or NO.
Dserver Codepage
Optional.
The code page of the platform where the ReportCaster Distribution Server is running. Passed to the WebFOCUS Reporting Server to enable its communication back to the ReportCaster Distribution Server. Used for National Language Support (NLS).
Note: This setting is also available in the WebFOCUS Administration Console.
Dynamic Language Switch
This option is not active in ReportCaster. WebFOCUS language enabling is set in the WebFOCUS Administration Console, where the Dynamic Language Switch setting resides under the Configuration tab. For details, see the WebFOCUS Security and Administration manual.
Excel server URL
Default value is the WebFOCUS application server.
The URL to the application server that will zip the components of an Excel 2007 output file (uses the EXL07 distribution format).
A value in the FEX will override this value.
For more information on Excel server URL, see the WebFOCUS Security and Administration manual.
FOC Message Numbers to be Processed as Warnings
Optional.
Default FOC Message Numbers are:
- 95
- 96
- 201
- 757
- 837
- 36359
Enables you to specify which FOC error and warning messages (identified by their number) that you want the WebFOCUS Server to ignore when processing report requests.
See Configuring FOC Message Numbers to be Processed as Warnings in the Applet for descriptions of the default message numbers and for instructions on adding and removing FOC message numbers from the list of default FOC messages.
Graph Agent
Required.
Default value is 1.
Optimizes the processing of graphs. Due to performance considerations, Information Builders generally recommends configuring this setting to 1 Graph Agent for each concurrent graph report. However, your own internal testing should determine the Graph Agent value that best suits the business needs of your organization.
GraphServURL
Optional for Windows and UNIX, required for z/OS.
There is no default.
Overrides the default graph server setting and configures graph image files on the Application Server.
Type the following value
http://hostname/context_root/
IBIGraphServletwhere:
- hostname
Is the host name of the Application Server where the WebFOCUS Client is installed.
- context_root
Is the site-customized context root for the WebFOCUS Web application deployed on your Application Server. The default value is ibi_apps.
This setting is available for WebFOCUS procedures and Managed Reporting procedures.
This setting should not be used when Web Server security is enabled. This includes Basic authentication, IWA, SSL, and third party security products (such as SiteMinder, Clear Trust, Oblix, and WebSEAL). In these cases, the Web server security settings can prevent WebFOCUS from creating the graph.
If Web server security is enabled, JSCOM3 must be used. For more information about JSCOM3, see the WebFOCUS Security and Administration manual.
Job Status Notification Plug-in
Optional.
The name of a custom written Java class that implements the ReportCaster Job Status Notification interface and instructs the Distribution Server to perform some action (such as notifying a Web Service or other listener) that a scheduled job has started and ended.
For more information on the Job Status Notification Plug-in, see Customizing ReportCaster Plug-ins.
Max Messages per Task from Data Server
1000.
Controls the number of messages for each task from the Data Server written to the ReportCaster log file.
Maximum Thread
Required.
Default value is 3.
Controls how many simultaneous connections (threads) the ReportCaster Distribution Server can utilize to process scheduled jobs.
Note: This setting is also available in the WebFOCUS Administration Console.
Reader Interval
Required.
Default value is 1 minute.
Polling interval (in minutes) for the ReportCaster Distribution Server to check for scheduled jobs.
An acceptable value is any positive integer from 1 to 999999. Negative numbers and zero are not allowed.
Note: This setting is also available in the WebFOCUS Administration Console.
Recovery
Default value is OFF.
ON - During startup, the ReportCaster Distribution Server recovers scheduled jobs that were processed but not completed.
OFF (Default) - During startup, the ReportCaster Distribution Server does not recover any scheduled jobs.
Note: This setting is also available in the WebFOCUS Administration Console.
SFTP Security Plug-in
Optional.
The name of a custom written Java class that implements the ReportCaster SFTP security interface to dynamically retrieve the value of a public key needed to connect to a secure FTP server.
For more information, see Customizing ReportCaster Plug-ins.
SMTP Security Plug-in
Optional.
The name of a custom written Java class that implements the ReportCaster SMTP security interface to dynamically retrieve the user ID and password needed to connect to an SMTP server.
For more information, see Customizing ReportCaster Plug-ins.
Scanback
Default value is 15, 24 hour periods.
If the Distribution Server is unavailable for a period of time, this is the number of 24 hour periods (beginning with the Distribution Server re-start time) that you want the Distribution Server to scan for jobs not yet run and run them.
Possible values are:
- An integer value greater than zero. 365 is the maximum integer value.
- Reset Next Run Time
- Off
Note: This setting is also available in the WebFOCUS Administration Console.
Schedule Format
Optional.
All formats are enabled by default.
Enables ReportCaster administrators to specify what report/graph formats are available to users. For more information, see Specifying Schedule Format Settings.
Schedule Method
Optional.
All distribution methods are enabled by default.
Enables ReportCaster administrators to specify what distribution methods are available to users. For more information, see Specifying Schedule Method Settings in the Applet.
Schedule Task
Optional.
All Task Types are enabled by default.
Enables ReportCaster administrators to specify what Task Types are available to users. For more information, see Specifying Schedule Task Settings in the Applet.
WFTransInOut
Optional.
Configures the WebFOCUS Servlet WFTRANSINOUT plug-in. This is a custom-written program that, when configured, is called by the ReportCaster Distribution Server as the last step prior to sending each request to the Reporting Server and again as the first step when receiving output from the Reporting Server.
Note: This setting is also available in the WebFOCUS Administration Console.
In the WFTransInOut field, type the fully qualified name of the package and class that implements the WFTransInOut interface.
To configure the exit jar file and classpath:
- Copy the jar that contains the implementation of the WFTransInOut exit to your_Distribution_Server_root/lib directory.
- Edit the claspath.bat file to add this jar file to the list of existing jar files.
- For the ReportCaster service, make the same change to the classpath in the Registry Key (HKEY_LOCAL_MACHINE\SOFTWARE\Information Builders\ReportCaster\77x\CLASSPATH).
- Restart the Distribution Server.
Note: For more information about WFTRANSINOUT, see the Developing Your Own WebFOCUS Plug-in appendix in the WebFOCUS Security and Administration manual.
Webserver Codepage
Optional.
Code page of the platform where the Web server is installed.
Note: This setting is also available in the WebFOCUS Administration Console.
Zip Encoding
Optional.
Enables ReportCaster administrators to specify an encoding other than the default encoding of the ReportCaster Distribution Server platform. It must match the encoding used by WinZip or any other Zip utility installed on the ReportCaster Distribution Server.
For valid Zip Encoding values, see Technical Memo 4591: Zip Encoding Parameter for ReportCaster.
Note: This setting is also available in the WebFOCUS Administration Console.
Zip Encryption Password Plug-in
Required.
Default value is None.
Global setting that enables you to password protect and encrypt scheduled output distributed in a Zip file. This setting controls how passwords are obtained by the Distribution Server.
Possible values are:
- None. Do
not use a plug-in to return the password for Zip protection.
When set to None, you have the option to use the Zip encryption password feature by embedding the password in either a Dynamic Distribution List or a Distribution File rather than using a plug-in. For details on including a password in a list, see Working With Distribution Lists in the ReportCaster Applet.
- Default.
Use the provided default plug-in to return a password for the Zip
encryption password feature.
For details on using the default plug-in, see Using the Zip Encryption Protection Default Plug-in.
- Type the name of a custom written plug-in that will return passwords. This plug-in must be available to the Distribution Server. For details, see Customizing ReportCaster Plug-ins.
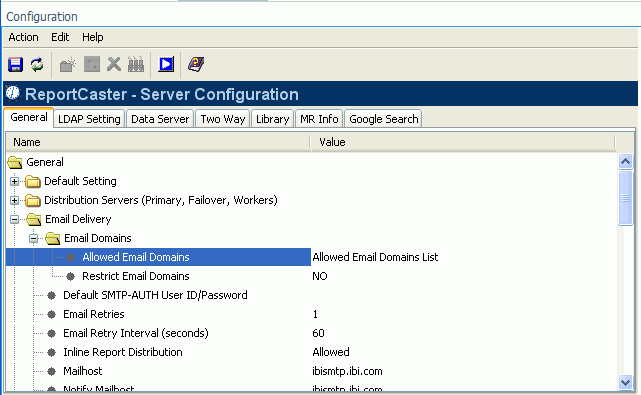
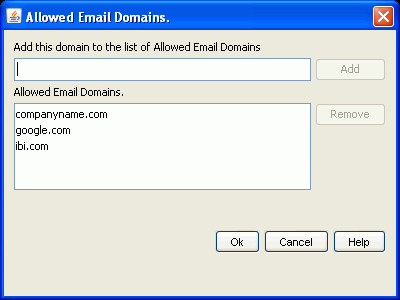
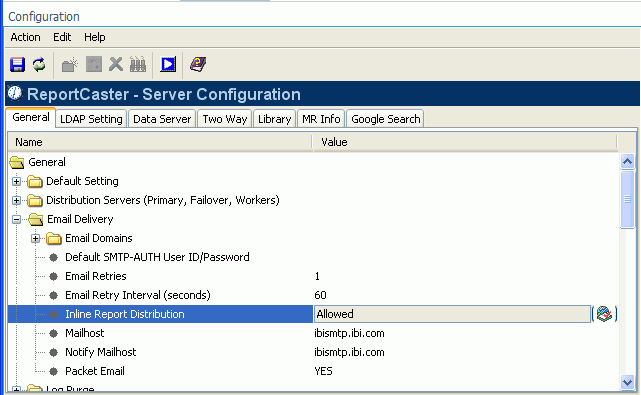
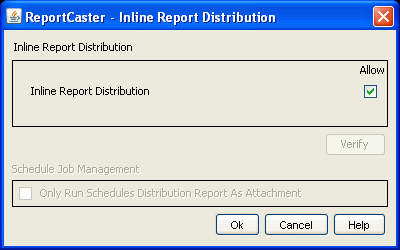
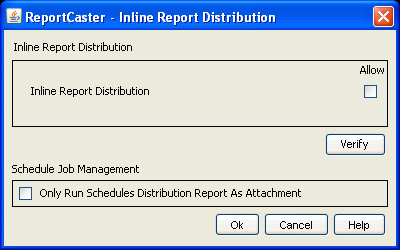
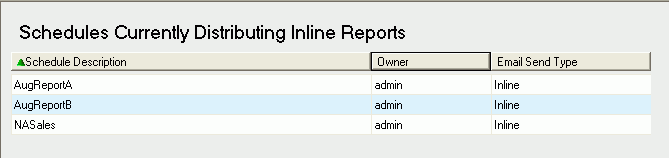
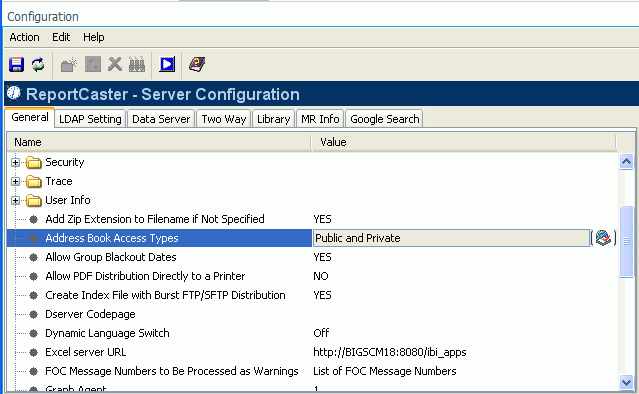
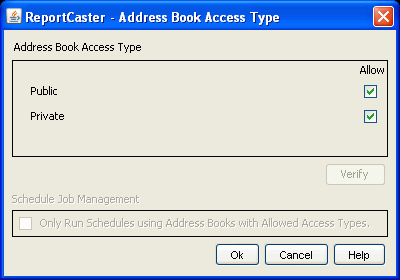
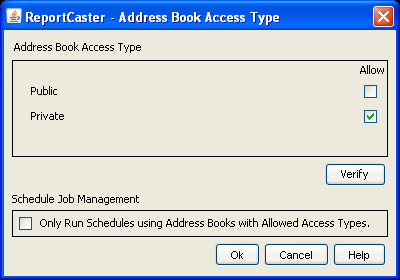
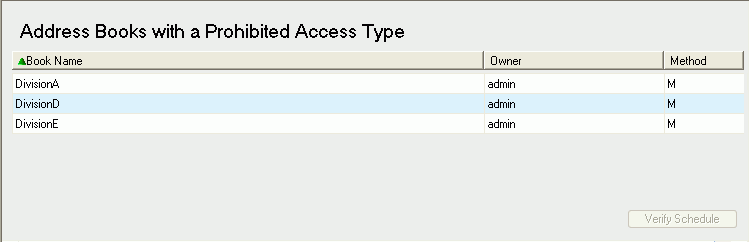
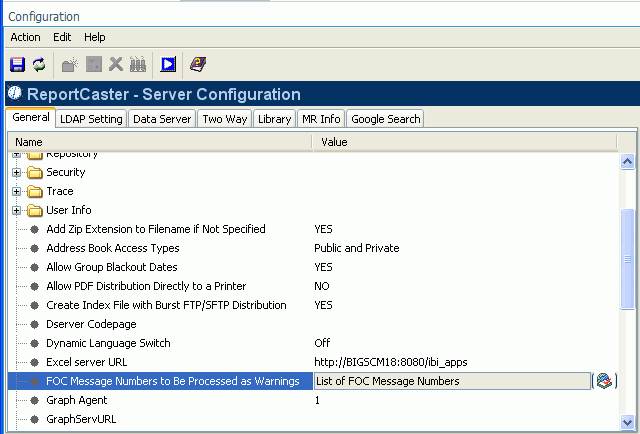
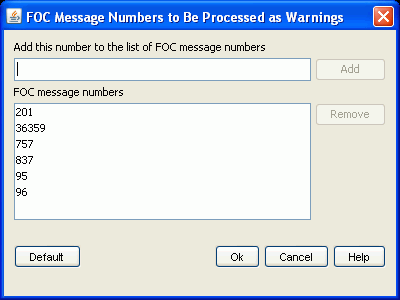
 to the
right of the Schedule Format setting to open the ReportCaster -
Report/Graph Formats dialog box.
to the
right of the Schedule Format setting to open the ReportCaster -
Report/Graph Formats dialog box.