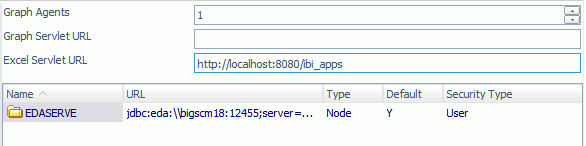
In this section: |
The Data Servers folder in the Configuration tab, shown in the following image, contains settings to configure the WebFOCUS Reporting Server(s) associated with ReportCaster. Using the configuration settings in this folder, you can also configure multiple WebFOCUS Reporting Servers with ReportCaster and set up a cluster environment. Instruction for multiple and cluster servers appear later in this section.
The following image shows the display in the right pane when the Data Servers folder is selected. Initially, the default data server appears in this pane with information, such as the data server name, URL, the type of server, whether or not it is the default server, and what security type it is using. When you add a data server that ReportCaster can access, it will appear in this list.
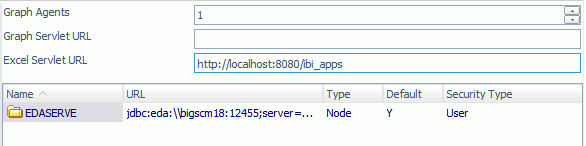
The following images shows the configuration settings when you select a specific data server under the Data Servers folder, in this example, EDASERVE.
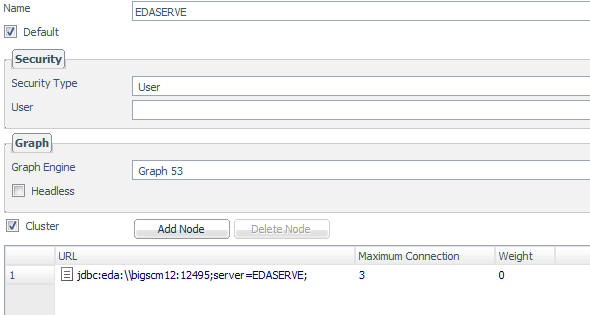
The Data Servers folder contains the following configuration settings.
|
Setting |
Optional or Required/Default Value |
Descriptions and Possible Values |
|---|---|---|
|
Settings for the Data Servers folder: | ||
|
Graph Agents |
The default value is 1. |
Optimizes the processing of graphs. Due to performance considerations, Information Builders generally recommends configuring this setting to 1 Graph Agent for each concurrent graph report. However, your own internal testing should determine the Graph Agent value that best suits the business needs of your organization. |
|
Graph Servlet URL |
Optional for Windows and UNIX, required for z/OS. There is no default. |
Overrides the default graph server setting and configures graph image files on the Application Server. Type the following value http://hostname/context_root/
IBIGraphServletwhere:
This setting is available for WebFOCUS procedures and Managed Reporting procedures. This setting should not be used when Web Server security is enabled. This includes Basic authentication, IWA, SSL, and third party security products (such as SiteMinder, Clear Trust, Oblix, and WebSEAL). In these cases, the Web server security settings can prevent WebFOCUS from creating the graph. |
|
Excel Servlet URL |
Default value is http://localhost: 8080/ibi_apps |
|
|
Settings for an individual Data Server: | ||
|
Name |
|
Name of the selected Data Server. Note: Data Server names are case-sensitive. Data Servers are defined in the WebFOCUS Client as uppercase so you should define Data Servers as uppercase in ReportCaster also. |
|
Default |
|
Select this setting to designate this server as the default Reporting Server. |
|
Security section | ||
|
Security Type |
Default value is User. |
Static. A valid Execution ID and password is supplied in the User setting. When creating a schedule, you cannot specify an Execution ID and password. User. A valid Execution ID and password must be specified when creating a schedule. Shared. When creating a schedule, the ReportCaster user ID and password is internally assigned as the Execution ID and password. Trusted/Passthrough. The Execution ID is owner at schedule time, and no password is required to connect to the WebFOCUS Reporting Server when schedules run. This setting is labeled Trusted when Caster Remote Authenticated is set to Yes or HTTP Header. If Caster Remote Authenticated set to No, this setting is labeled Passthrough. Note that Trusted Security is not supported when the WebFOCUS Reporting Server resides on a Windows platform and is secured by the operating system. |
|
User |
Required if Security Type is set to Static. |
Default Execution ID and password. To access the ID and password, select the icon to the right of the User field. The User dialog box opens, where you can type the user name and password. |
|
Graph section | ||
|
Graph Engine |
Default value is GRAPH53. |
Controls which graph engine to use for server-side graphics. By default, this specifies the GRAPH53 setting. You can also specify the GRAPH32 setting used in Version 5 Release 2 and earlier. |
|
Headless |
By default, this option is not selected. |
Determines whether a graphics card exists on the WebFOCUS Reporting Server. When not selected (the default), a graphics card exists on the server. When selected, no graphics card exists on the server. |
|
Cluster. Node list of Reporting Servers available to ReportCaster and the following server parameters. | ||
|
URL |
Required. Default value is jdbc:eda:\\
{host}:{port};
server=; |
Used internally to establish the JDBC connection to the WebFOCUS Reporting Server for the execution of reports. The default URL value enables ReportCaster to use the default service. If you want to use a service other than the default, then:
|
|
Maximum Connection |
Required. Default value is 3. |
Maximum number of connections available to the WebFOCUS Reporting Server. You can specify a maximum of 20 connections. This setting works in conjunction with the optional Weight setting, enabling you to prioritize the alternate servers in a cluster queue. |
|
Weight |
Optional. This setting may be from 10 (the highest) to 0 (the lowest). Default value is 4. This setting is only available when you create alternate server(s) within a cluster. Used with the Maximum Connections setting. |
This setting works in conjunction with the Maximum Connections setting, enabling you to prioritize the alternate servers in a cluster queue. For example, if you have three servers (A, B, and C), you might want to use server A as the primary server. You would specify a higher weight (10 is the highest) and Maximum Connection (20 is the highest) setting for server A. If you want to use server B the least, you would specify the lowest weight of 1 and a Maximum Connection of 3. |
How to: |
You can configure multiple WebFOCUS Reporting Servers with ReportCaster through the Data Server folder in the ReportCaster Configuration tab. Although the installation program automatically populates values for the default EDASERVE server, all additional WebFOCUS Reporting Servers must be added to the configuration manually.
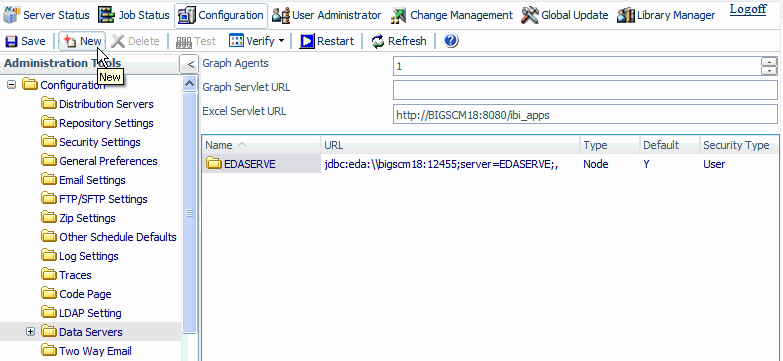
A template for the new data server appears in the server list in the right pane, as shown in the following image.
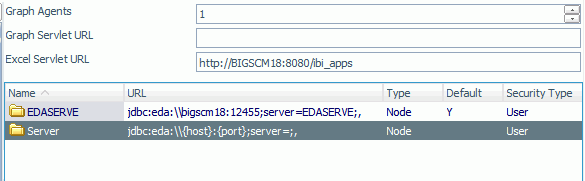
Note: The default Data Server names are SERVER, SERVER 2, SERVER 3, and so on.
The right pane displays the default properties for the selected server, as shown in the following image.
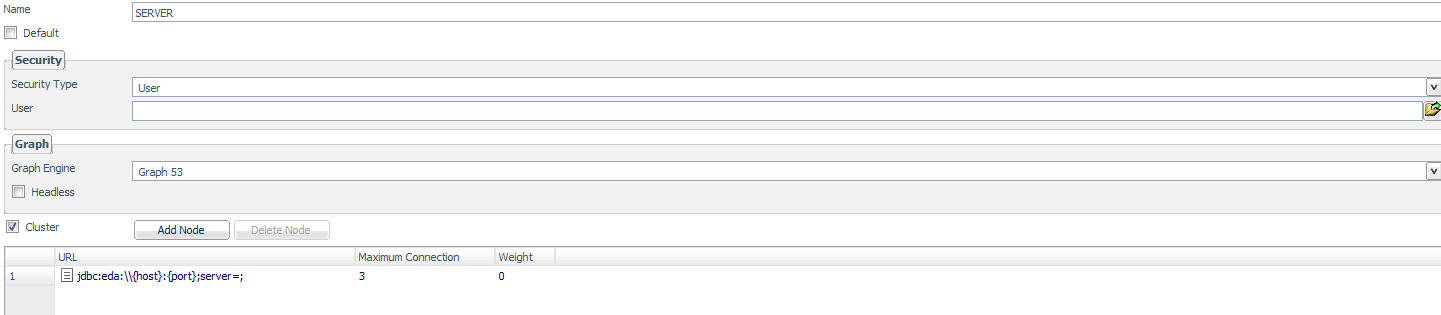
In the Name field, specify the name of the server you want to add to the ReportCaster configuration file. For Managed Reporting Standard Reports or My Reports, this name must match the NODE setting for that server specified in the /client/wfc/etc/odin.cfg file.
To set the Data Server URL, Maximum Connection, and Weight, double-click the template in the appropriate field and either type a value or select a value from the spin box.
Note: To configure cluster servers, you must add additional servers to the Node list, as described in Configuring Cluster Servers.
Caution: Information Builders does not recommend changing the name of a WebFOCUS Reporting Server, since all existing jobs on that server will no longer run.
How to: |
In the Data Server folder of the ReportCaster Configuration tab, you can configure cluster servers. This way, if ReportCaster attempts to connect to one WebFOCUS Reporting Server, but is unsuccessful, it can connect to an alternate server.
Note: DSTRUN only uses the default server. If the default server is clustered, then DSTRUN will not work.
The cluster functionality can be seen as a workload distributor because it distributes users and applications to different servers. This process is controlled by referencing the Data Server Name that is defined in the Configuration tool.
The priority of the individual alternate servers is based on a combination of the Maximum Connections and Weight settings for each server. To obtain the priority value of each alternate server, multiply the values for these two settings. The higher the resultant value for the server, the higher the priority is for that server when allocating jobs to schedule. During run time, this priority is calculated dynamically based on the number of connections currently being used.
The properties for the server appear in the right pane.
A template for the alternate data server appears in the Node List, as shown in the following image
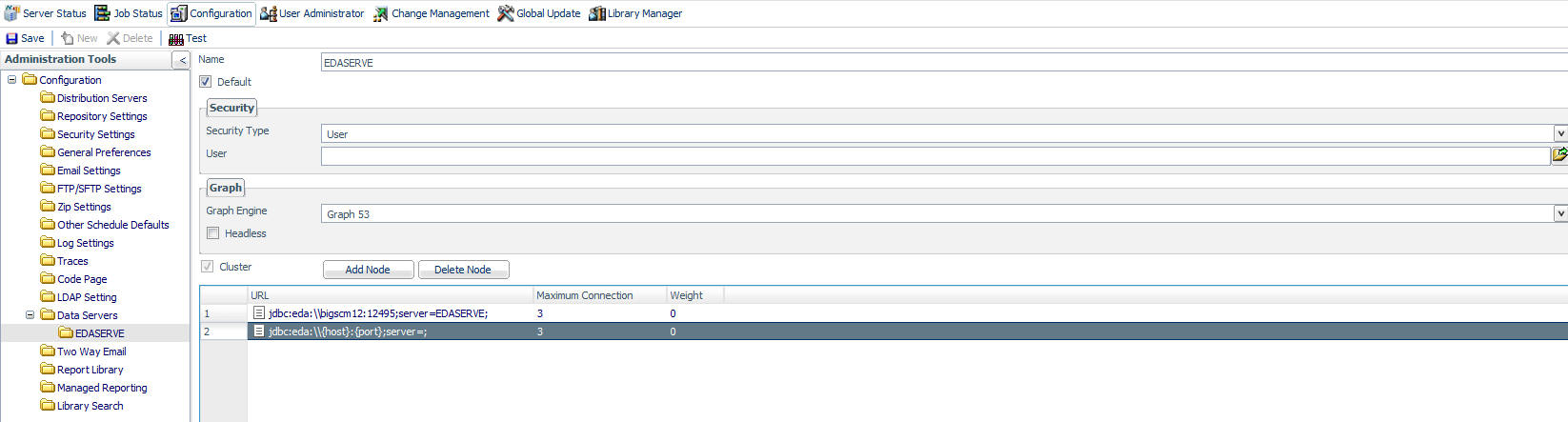
| WebFOCUS |