
How to: |
To enable ReportCaster capabilities for non-Managed Reporting users, you must be a ReportCaster administrator. You must enable non-Managed Reporting users for ReportCaster using the User Administrator tool in the ReportCaster Administration Interface. Note that user passwords can be validated externally. For more information, see Configuring ReportCaster With External Authentication.
To access the Administrator Tools, click the User Administrator link from the ReportCaster Administration Interface. The ReportCaster User Administrator window opens, as shown in the following image.

Within the User Administrator tool in Managed Reporting, you can perform the following administrative tasks:
The User Editor window opens, as shown in the following image.
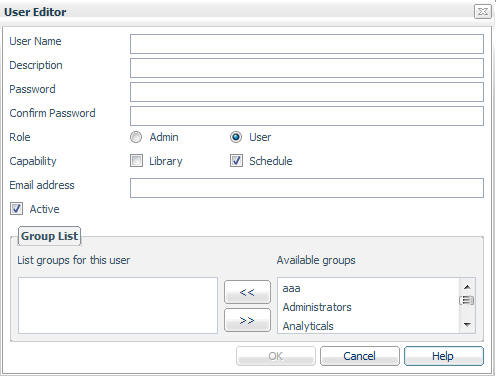
The Library check box enables the user to view content in the Report Library to which they have been granted access. If the user is a ReportCaster administrator, they can manage content in the Report Library. The user becomes a member of the public library directory and can be added to Library Access Lists.
The Schedule check box enables the user to schedule WF Server Procedures, the contents of URLs, and files.
Note: ReportCaster administrators can create and save a new user without selecting the Schedule check box provided that the new user is not a ReportCaster administrator.
Similar to creating a Distribution List, you can group users together to access information in the Report Library that is relevant to that group of users. Once a group has been created, it can be added to an Access List that specifies which groups and users can view scheduled output sent to the Report Library. For more information about Access Lists and the Report Library, see the ReportCaster Development and Library Content manual.
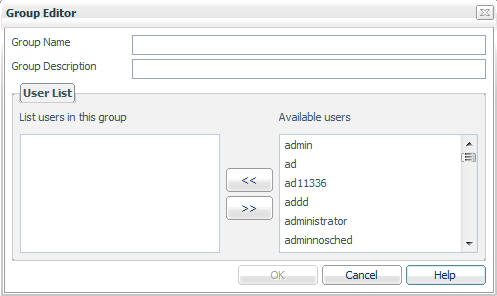
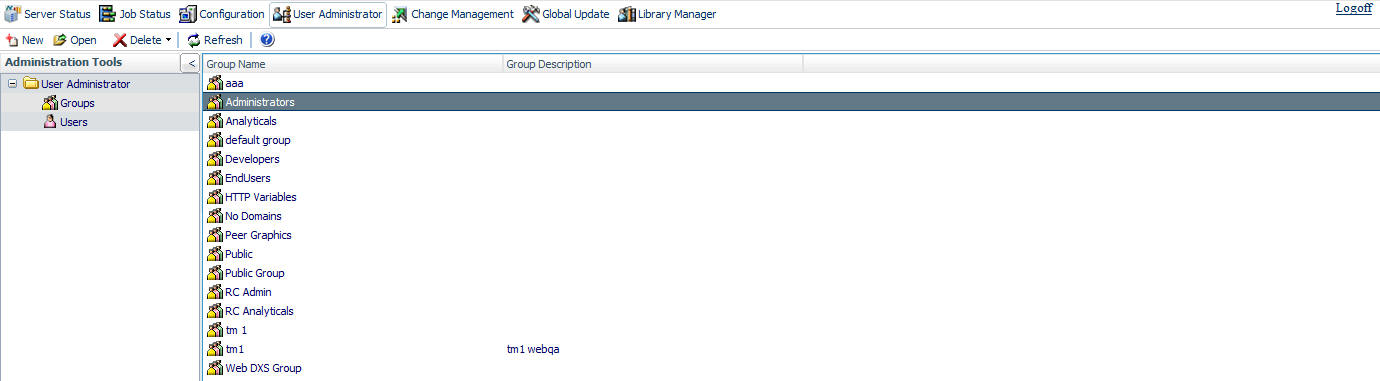
Tip: If you delete a user ID, you can use the Tools option in the ReportCaster Console to globally replace the user ID in schedules, Distribution Lists, and Library Access Lists that contain the deleted user ID. For more information, see Globally Updating Repository Field Values.
| WebFOCUS |