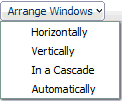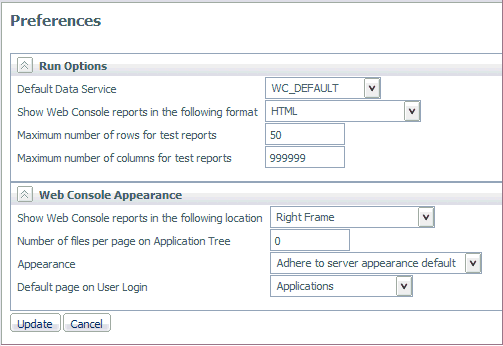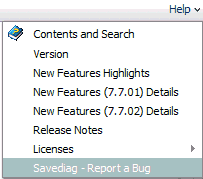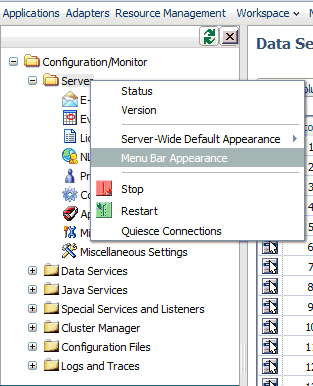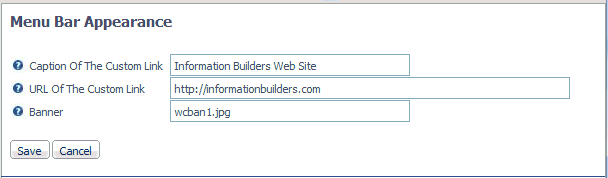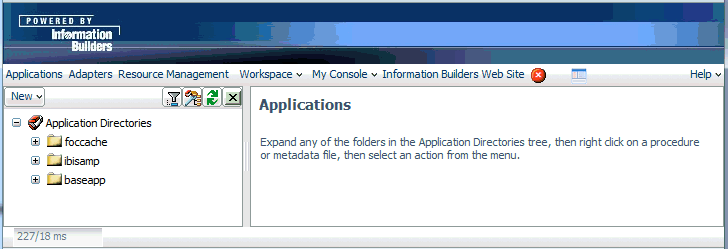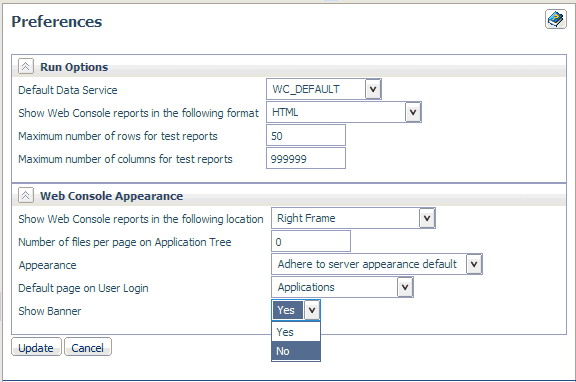How to: |
Custom Monitor Pages let you create pages that monitor the various services available on the Configuration/Monitor page. These pages are represented by icons on the navigation pane of the Applications page.

Custom Monitor Pages allow you to include multiple monitoring pages on a single page, creating a combination of Data Agents, Java Services, Listener and Special Services, Cluster Manager, and Resource Management pages. These pages can be arranged horizontally, vertically, or in a cascade. Refresh and autorefresh will update all sections of a Custom Monitor Page. Custom Monitor Pages can be saved in a server application for future use.
Custom Monitor Pages are created from Application directory folders.
-
Right-click
an Application directory folder and select Custom Monitor
Page.
The Select pages to add dialog box opens.
-
Open the Monitor
Pages folders and select the pages to add. Press Ctrl
while selecting for multiple pages.
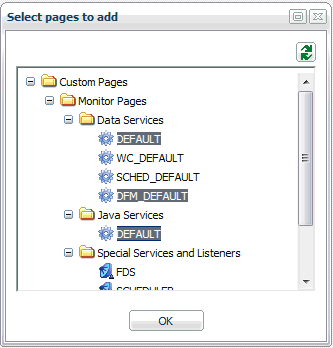
-
Click OK.
The Custom Monitor Page opens.
-
Click the Save
this page into a file
 button.
button.
The Save Custom Page opens.
-
Enter a
name in the Name field and click Save.
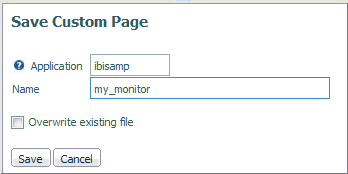
Optionally, you can specify a different Application folder in the Application field. The default value is the folder that was right-clicked. You can also replace an existing page by selecting the Overwrite existing file check box.
You can arrange the pages using the Arrange WIndows drop-down menu.