To install WebFOCUS Portlets:
-
From
the Windows Start menu, select Programs, BEA
WebLogic Platform 8.1, and click WebLogic
WorkShop 8.1.
The BEA WebLogic WorkShop opens and displays a sample application:
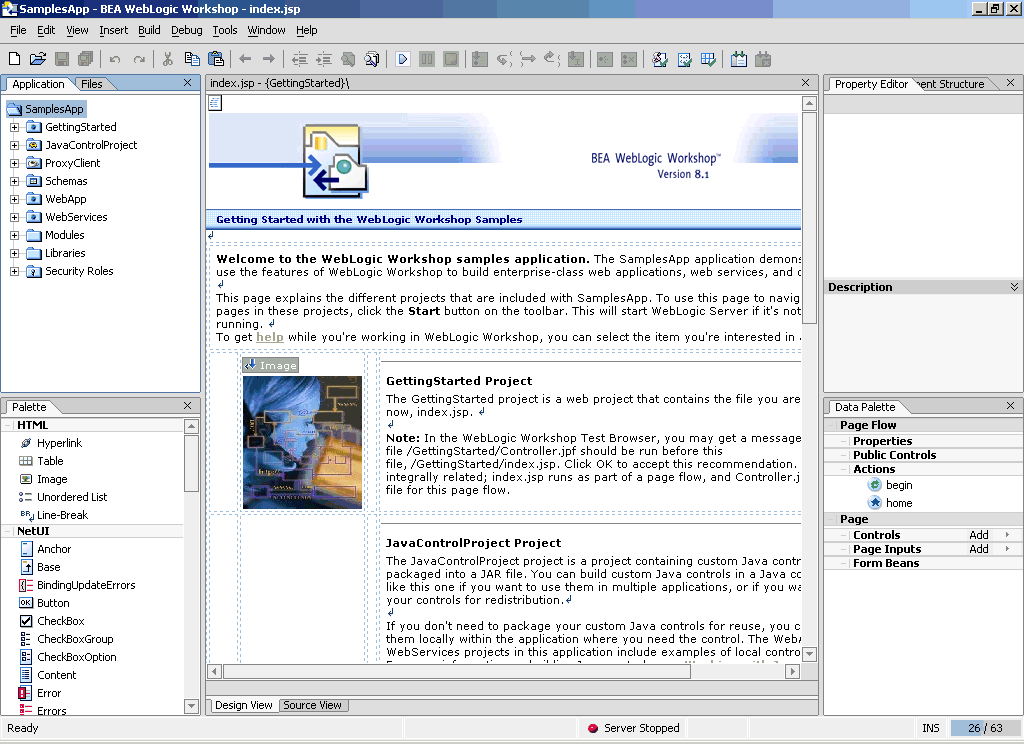
BEA WebLogic WorkShop allows you to create a new portal application where WebFOCUS Portlets must be installed and configured.
-
Click File from
the menu, select New, and click Application.
The New Application dialog box opens.
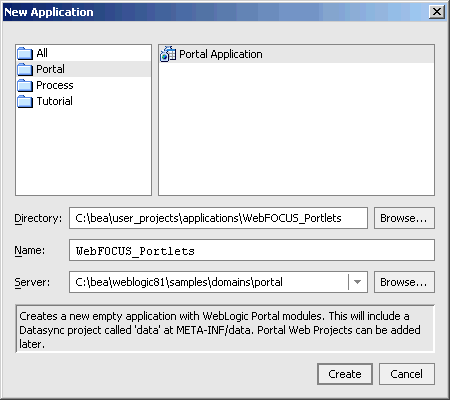
-
Perform
the following steps:
- Select Portal from the list of application types.
- In the Name field, specify a name for the portal application you are creating (for example, WebFOCUS_Portlets).
- From the Server drop-down list, select the path that points to the portal server.
-
Click Create when
you are finished.
The portal application is created and available in BEA WebLogic WorkShop.
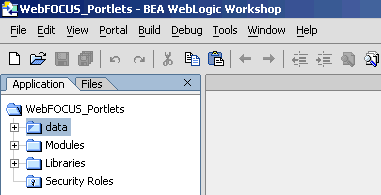
You must add the URLContentRetriever.jar file to the Libraries folder.
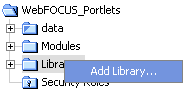
-
Right-click
the Libraries folder and select Add
Library.
The Add Library dialog box opens.
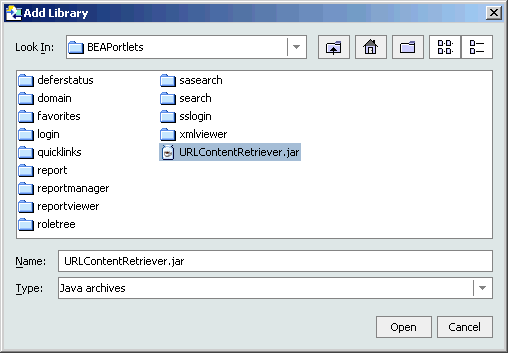
The URLContentRetriever.jar file is located in the following directory
drive:\ibi\WebFOCUS77\worp\components\BEAPortletswhere:
- drive
Is the location where WebFOCUS is installed.
-
Select
the URLContentRetriever.jar file and click Open.
The file is added to the Library folder.
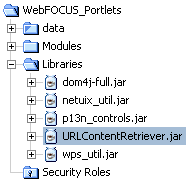
You must now create a new project within the application you created.
-
Right-click
the root application folder (for example, WebFOCUS_Portlets), select New,
and click Project.
The New Project dialog box opens.
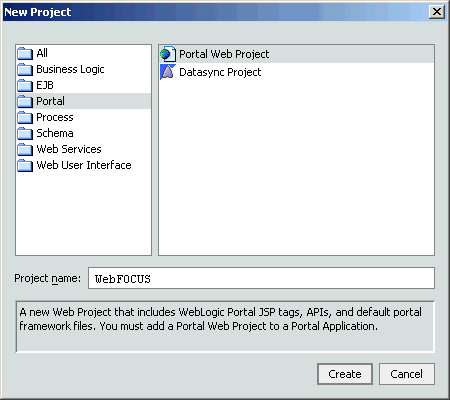
-
Perform
the following steps:
- Select Portal from the list of project types.
- In the Project name field, specify a name for the portal application you are creating (for example, WebFOCUS).
-
Click Create.
The new portal project is added.
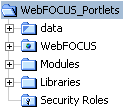
Create a new subfolder (for example, ibiportlets) under the new project you created.
-
Right-click
the project you created (for example, WebFOCUS), select New,
and click Folder.
The Create New Folder dialog box opens.
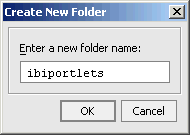
-
Type
a descriptive name (for example, ibiportlets) and click OK.
The folder is added to your new project:
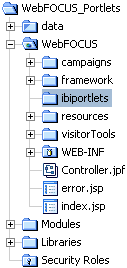
-
Create
a subfolder for each WebFOCUS portlet.
For example:
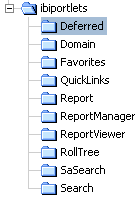
You must import the portlet7.jsp file into each WebFOCUS portlet folder you created.
-
Right-click
a WebFOCUS portlet folder (for example, Domain) and select Import.
The Import Files dialog box opens.
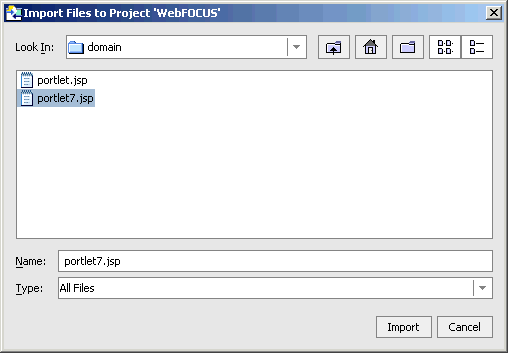
The portlet7.jsp file for the WebFOCUS Domain portlet is located in the following directory
drive:\ibi\WebFOCUS77\worp\components\BEAPortlets\Domainwhere:
- drive
Is the location where WebFOCUS is installed.
-
Select
the portlet7.jsp file and click Import.
The file is added to the WebFOCUS Portlet folder:
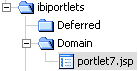
- Right-click the portlet7.jsp file and select Open.
-
Once
the file opens, click the Source View
 tab.
tab.

-
Locate
the following line:
http://localhost/ibi_apps/components/woas/governor/WOAS_view.jsp
-
Perform
the following steps:
- Change localhost to the name of the machine where the WebFOCUS client resides.
-
Locate the following segment:
/governor/WOAS_view.jsp
-
Append the following parameters:
?SID="+logonUser+"&view=domain"
The following URL shows the entire path for the WebFOCUS Domain portlet:
http://localhost/ibi_apps/components/woas/governor/ WOAS_view.jsp?SID="+logonUser+"&view=domain"
-
Click Save.
Repeat this procedure for each of the following WebFOCUS Portlets:
- Deferred
- Domain
- Favorites
- QuickLinks
- Report