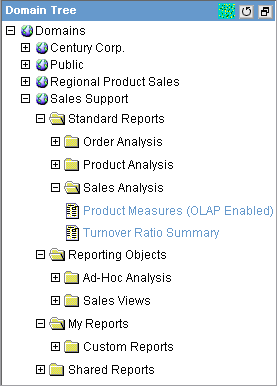
All of the domains that a user is authorized to access are displayed in the Domain Tree by default. A user can limit the number of domains displayed in the Domain Tree by selecting a subset (Favorite Domains) of the available domains in the Domain Tree section of the Personalize Options window. For details, see Personalize Options Window.
Depending on how your Administrator has set up your view of Dashboard, you may not have access to the Domain Tree. There may also be a banner hyperlink called Tree, which you can select to display a floating Domain Tree in a separate browser window.
The following image shows an example of a Domain Tree displaying multiple domains, including the Sales Support domain which contains Standard Reports, Reporting Objects, My Reports, and Shared Reports folders, as well as subfolders and report icons.
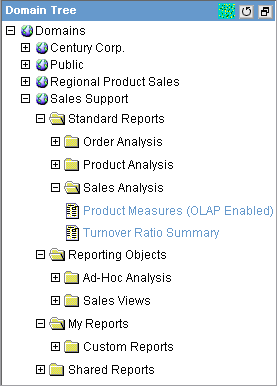
A list of the domain folders and objects, populated from the Managed Reporting Domain, appear in a tree structure. You can access any of the items contained in the domain. When the contents of a Domain Tree change, such as when a My Report is added, the contents are automatically updated. You can also use the Refresh button (circle with arrow) in the toolbar to update the Domain Tree contents.
Note: If a domain is configured to restrict My Reports from being saved in it, then the My Reports and Shared Reports folders do not appear in the tree structure of that domain.
The icons located next to each item represent the item type. In the following table, the first column lists the icons, and the second column describes what they represent.
|
Icon |
Identifies... |
|---|---|
|
|
Reports and reporting objects in a domain. |
|
|
Web pages and reports run from launch pages. |
| WebFOCUS |