- In the Explorer window of Developer Studio, expand the WebFOCUS Environments and the desired environment directories.
-
Select
the Managed Reporting directory.
The WebFOCUS Logon dialog box opens.
- Type the correct User Name and Password, and click Logon.
-
To search
all domains, right-click the Domains folder and select Impact
Analysis from the menu that opens.
or
To search a specific domain, expand the Domains folder, then right-click the desired domain name.
The following image shows the pop-up menu used to launch the Impact Analysis tool from a specific domain.
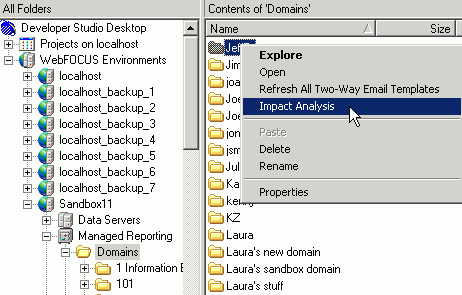
The Open dialog box opens.
-
Double-click
the application folder that contains the desired Master File, select
the desired Master File name, and click Open.
The Impact Analysis dialog box opens with the New Report tab displaying the selected (Master) File Name and default Search Paths.
-
To search
for all procedures that access a specific Master File or field, perform
one of the following:
- For the Master File you selected when opening the tool, it will be searched by default. (Go to the next numbered step.)
- For a different Master File, click the ellipsis button to the right of the File Name search field and select a different Master File in the Open dialog box that opens.
- For a single field within a Master File, after you select the desired Master File, click the ellipsis button to the right of the Field Name search field and double-click a field name in the Master File pop-up box.
-
Optionally,
to search for procedures in directory paths not listed by default
in the Search Paths pane, add more search paths by clicking the
folder icon above the Search Paths area and selecting one or more
folders in the Browse for Folder dialog box that opens.
Note: You can also delete search paths by highlighting a search path and clicking the delete icon above the Search Paths area.
-
Click Analyze to
display a report in the Impact Analysis Results pane.
The following image shows the New Report tab of the Impact Analysis dialog box populated with File Name search criteria, a Search Path, and a report displayed in the Impact Analysis Result pane.
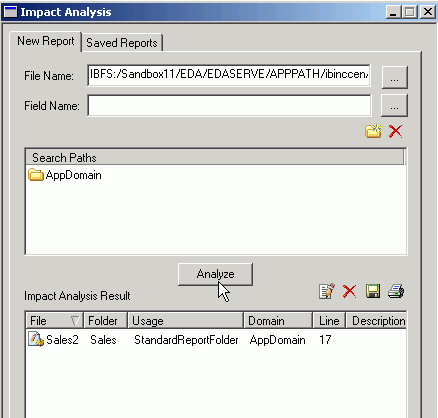
You have options to edit procedures, print the report, delete an item in the report, and export a report.
Exported reports are XML formatted, have an .IAR extension, and are saved in the following default directory (unless you specify a different location):
drive:\ibi\DevStudio76\bin
-
Click
the Saved Reports tab to access all previously
created reports.
All Impact Analysis reports are automatically saved in the following XML formatted file (unless you manually delete a report):
drive:\ibi\DevStudio76\bin\IARepository.xml
Information is appended to this file as new analysis reports are performed. You have options to view reports, import previously exported reports, and delete reports.