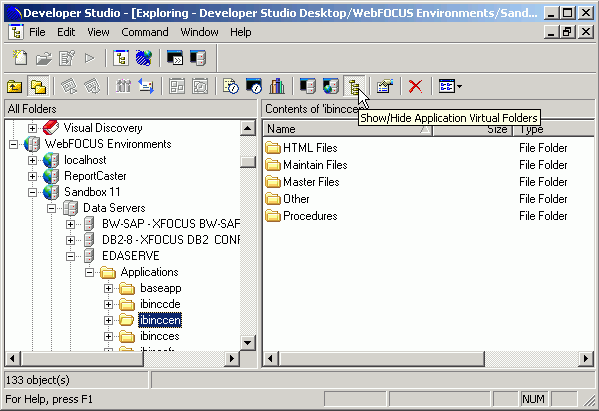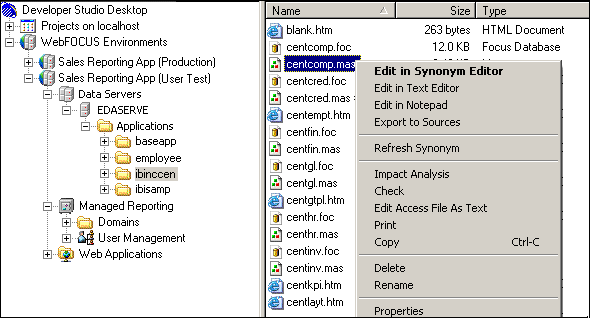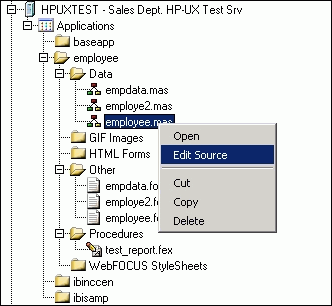How to: |
You can view application files in the Data Servers area of Developer Studio in virtual folders. Following are the virtual folders and the types of files they contain:
- The HTML Files folder stores .htm and .html files.
- The Maintain Files folder stores Maintain related files such as .mnt.
- The Master Files folder stores Master Files (.mas), Access Files (.acx), and FOCUS Files (.foc).
- The Procedures folder stores procedures (.fex) and SQL Query Files(.sql).
- The Other folder stores all other file types available in the application such as files with the extensions .bmp, .gif, .xml, .shtml, .js, .java, .dat, .txt, .gfa, .ftm, and .css.
The option to view virtual folders in the Data Servers area is available when you select an application. The view you select propagates to all applications in the Data Servers area and is saved as the default view unless it is changed.
The virtual folders in the Data Source area are fixed folders, therefore you cannot rename folders or control the file types visible in each folder. When the virtual folder view is selected, options to create new files are available at the virtual folder level.
Select
an application and then click the Show/Hide Application
Virtual Folders
 icon
in the Object Explorer toolbar.
icon
in the Object Explorer toolbar.
The following image shows the Show/Hide Application Virtual Folders icon and the virtual folders in an application.