Creating and Customizing a Join in the Browser
In this section: How to: Reference: |
The following table describes the icons used to represent
different data types in the Master File fields list in the Join tool:
|
Icon
|
Description
|
|---|
|
 -
Letter -
Letter
|
Represents an alphanumeric data type.
|
|
 -
Number sign -
Number sign
|
Represents a numeric data type.
|
|
 -
Clock -
Clock
|
Represents a date data type.
|
After you have at least two data sources in the Join tool
window, you can create the links between the data sources. The
data source from which you drag a field becomes the host file
and the data source you link to becomes the cross-referenced
file. If you are using a FOCUS data source, index field names
are highlighted in blue to identify fields that are indexed.
The Join tool supports a maximum of 63 joins.
You can also create inner and outer joins with single or multiple
instances.
Note: When joining two FOCUS data sources, the cross-referenced
file field must be indexed.
The following image shows the Join tool window containing
two data sources with CATEGORY as the index field.
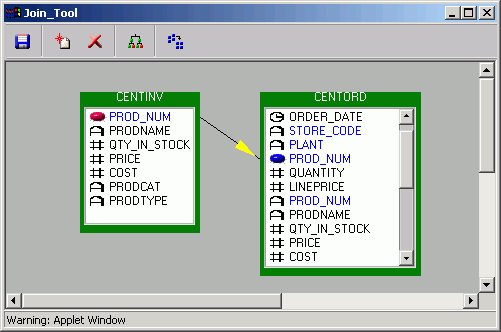
The Join tool represents a join by displaying a connector
line with a single arrow from the field in the host file to the
field in the cross-referenced file. The Join tool also displays a
red button to the left of the linked field in the host file and
displays a blue button to the left of the linked field in the
cross-referenced file. These buttons provide a quick way to identify
host and cross-referenced files.
Note: Click Run to validate
the syntax.
x
Procedure: How to Create a Join in the Browser
-
Expand
the Reporting Object in which you want to create links between
data sources.
The Reporting Object window opens.
-
Select the Join component
and click Open.
The
Join tool window opens and displays the data source associated
with the Reporting Object.
-
In the
Join toolbar, click Add Master.
The Add Master(s) dialog box opens.
-
Select
a file and click OK.
WebFOCUS adds the field list for the selected data
source to the Join tool window.
-
To link
the data sources:
-
Click and hold a field name in one data source. This file
becomes the host file.
-
Drag the field name to the field list of the other data
source. This file becomes the cross-referenced file.
-
Position the cursor over the field name you want to link
in the cross-referenced file and release the mouse button.
The Join tool displays the connector line between the
linked fields and the red and blue buttons next to the linked fields.
To link fields other than those indicated by the Join
tool, right-click the connector line and select Delete from
the Link Properties dialog box. You can then follow the directions
in Step 5 to link the fields you want.
-
Close
the Join tool window to return to the Reporting Object window.
If you
have finished working with the components of the Reporting Object, remember
to click Done in the Reporting Object
window to save the changes.
Note: Syntax and error
checking are not performed on the commands you enter until the
Reporting Object is executed.
x
Procedure: How to Create a Left Outer Join in the Browser
-
Open
the Join tool.
-
Create
your join.
-
In the
Join tool window toolbar, click the Joins
 icon.
icon.
The Join Properties window opens.
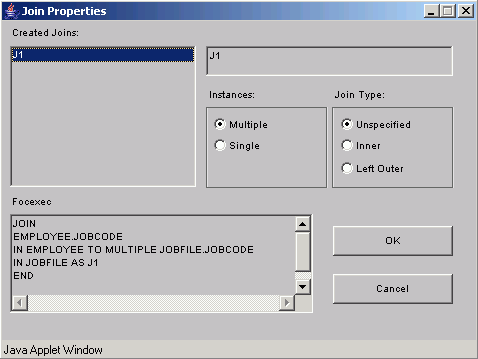
-
Select
your join properties:
-
Multiple
Instance (formerly Non Unique). A
one-to-many join structure that matches one value in the host
data source to multiple values in the cross-referenced field.
For example, joining employee ID in a company employee data source
to employee ID in a data source that lists all the training classes
offered by that company would result in a listing of all courses
taken by each employee, or a joining of the one instance of each
ID in the host file to the multiple instances of that ID in the
cross-referenced file.
-
Single
Instance (formerly Unique). A
one-to-one join structure that matches one value in the host
data source to one value in the cross-referenced data source.
Joining an employee ID in an employee data source to an employee
ID in a salary data source is an example of a single instance
(unique) join.
-
Unspecified. This
option is selected in the Join properties when a join that was
created in a release earlier than Version 7 Release 1 is opened
in the Join tool. In versions prior to Version 7 Release 1, the
defaults for join type and other operators were assumed and not
specified in the generated code. Since the Join tool cannot determine
the type of join that was created and if there were other commands
set to control the join, select the appropriate options (Inner
Join, Left Outer Join, Multiple Instances, Single Instances)
from the Join tool to upgrade the generated code.
-
Inner
Join. A join that results when a report omits host
rows that lack corresponding cross-referenced rows.
-
Left
Outer Join. Extends the results of an Inner Join and
retrieves records from both host and cross-referenced tables,
including all records from the left table (host) and any records
from the right table (cross-referenced) where the condition values
match. If there are no matching values in the cross-referenced
table, the join still retrieves records from the host table.
-
Click
OK.
x
Reference: Usage Notes for Creating Joins
xAutomatically Repositioning Files in the Join Tool
There is an option in the Managed Reporting Join tool
Applet that enables you to automatically arrange the files that
currently display in the tool. This is useful when you add and remove
files and there is extra space.
To reorder files, in the Applet Join toolbar, click the Auto
Arrange Master Files
 icon.
icon.
xCustomizing a Join in the Browser
You use the Join Properties dialog box to view the actual
WebFOCUS code that defines a join, create single instance (unique)
joins, rename the join, or delete the join.
The Join tool assigns a unique default name to each join you
create in a Reporting Object. The default names are J1 for the first
join, J2 for the second, J3 for the third, and so on. You use these
names to access a Join Properties dialog box.
The following image shows the Join Properties dialog box containing
the name of the created join and the WebFOCUS syntax for the join.
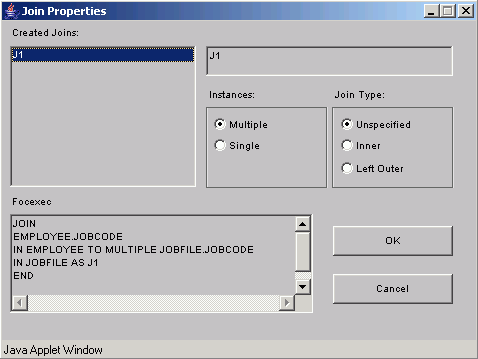
x
Procedure: How to Display Join Syntax in the Browser
-
In the
Join tool window toolbar, click the Joins
 icon.
icon.
The Join Properties dialog box opens.
-
Select
a join from the Created Joins list.
The WebFOCUS code that defines the join appears in
the Focexec box. You cannot edit this code; you can only view
it.
x
Procedure: How to Create a Single Instance (Unique) Join in the Browser
-
In the
Join tool window toolbar, click the Joins
 icon.
icon.
The Join Properties dialog box opens.
-
Select
the Single Instance option button.
-
Click
OK.
x
Procedure: How to Rename a Join in the Browser
-
In the
Join tool window toolbar, click the Joins
 icon.
icon.
The Join Properties dialog box opens.
-
Select
a join from the Created Joins list.
-
In the
adjacent text box, type a name for the join.
-
Click
OK in the Join Properties dialog box.
Note: Alternatively, you can change the join
name from the Link Properties dialog box. You can access this dialog
box by right-clicking the arrow in the join connector line in
the Join tool window.
x
Procedure: How to Delete a Join in the Browser
-
Open
the Join tool.
-
In the
Join tool window, right-click the arrow in the join's connector
line.
The Link Properties dialog box opens.
-
From
the Link Properties dialog box, click the Delete
Link button.
The Join tool deletes the link and you return to the
Join tool window. Notice that the Join tool removed the join
connector line and the red and blue buttons associated with the
join.
 -
Letter
-
Letter  -
Number sign
-
Number sign  -
Clock
-
Clock 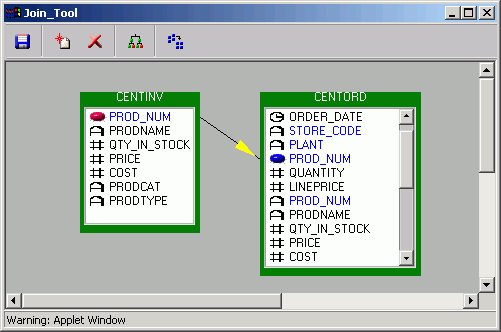
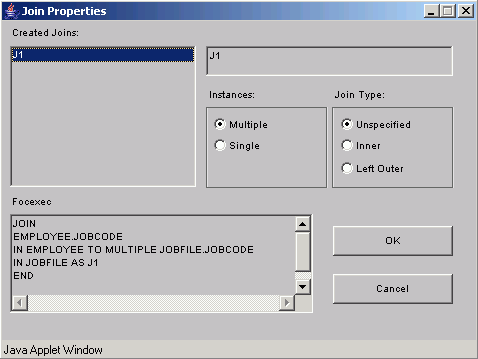
 icon.
icon.