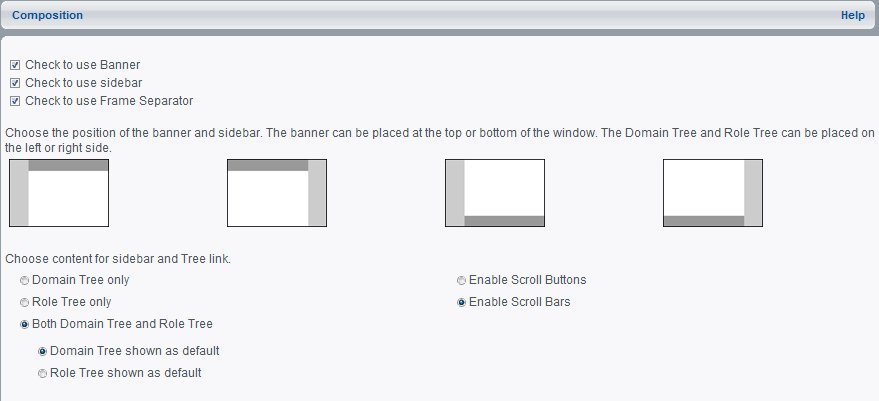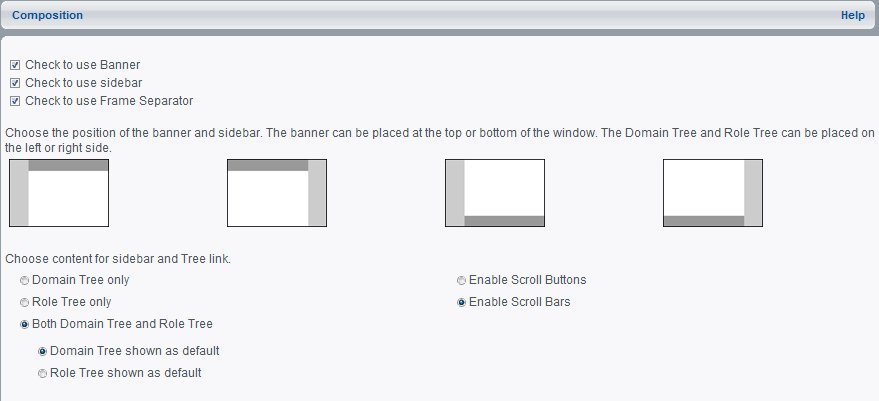Positioning the Domain Tree, Role Tree, and Banner
Select the position of the Domain Tree, Role Tree, and
banner from the Composition window. The Domain Tree and Role Tree
share a column that can be placed on the right or left side of the
window, or removed. The banner can be placed at the top or bottom
of the window, or removed.
Note: The composition should not be updated when users
are connected to Dashboard.
Choose to hide or display the Domain Tree, Role Tree, and banner.
Display options include the following:
-
Check to use Banner. When
this option is selected, the banner displays in your Dashboard view.
If you deselect this option, the banner does not display. Note that
if you remove the banner, authenticated users will not have access
to links they may need, such as Login and Personalize.
-
Check to use Sidebar. When
this option is selected, the sidebar (Domain Tree and Role Tree)
display in your Dashboard view. If you deselect this option, the
sidebar is hidden in your Dashboard view. Note that if you hide
the Domain Tree and Role Tree, users can still access the Domain
Tree and Role Tree from the Tree banner link.
-
Check to use Frame Separator. Choose
to keep or omit frame separators from the Dashboard view. If you
omit frame separators, a seamless look is created between the banner
and the sidebar (Domain Tree and Role Tree).
-
Domain Tree only. Displays
only the Domain Tree.
-
Role Tree only. Displays
only the Role Tree.
-
Both Domain Tree and Role Tree. Displays
the Domain Tree and the Role Tree. When this option is selected,
a button displays in the toolbar that allows the user to toggle between
the Domain Tree and the Role Tree. With this option, you also select
to have either the Role Tree or the Domain Tree as the default display
list.
If you choose to display the Role Tree, you must create a Role
Tree for all groups that will use the Dashboard view that contains
a Role Tree. For details, see Creating a Role Tree.
You can also select either scroll buttons or scroll bars for
the Domain Tree and Role Tree. For details, see Selecting Scrolling Options for Domain Trees and Role Trees.
The Composition window contains three parts. The first part displays
the check boxes for banner, sidebar, and frame separator. The second
part displays the position of the bar and sidebar. The third part
displays content for the sidebar and tree link. The following image shows
the composition windows.
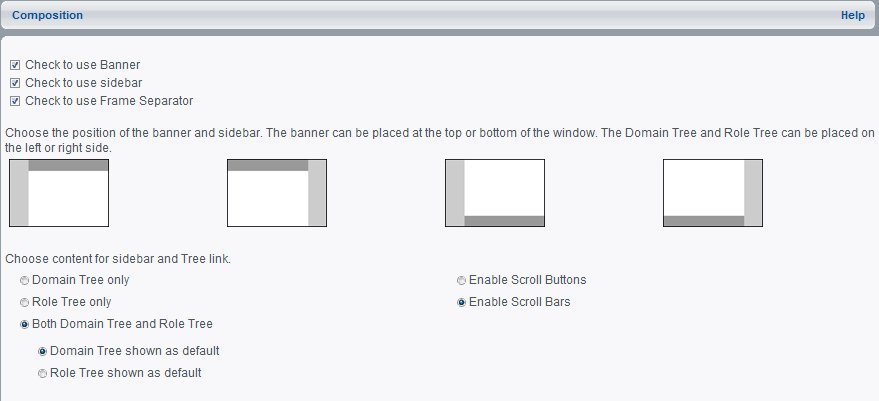
x
Procedure: How to Position the Domain Tree, Role Tree, and Banner
-
From the View Builder, click Composition.
The Composition window opens.
-
To position
the banner, click one of the combinations in the Composition window.
The banner can be placed at the top or bottom of the window,
and the Domain Tree and Role Tree share a column on the right or
left side of the window. Not all combinations are available for
every display option.
The Preview area automatically updates when you select
a combination.
-
To position the Domain Tree and Role
Tree, select one of the following option buttons:
-
Domain Tree only. Displays
only the Domain Tree.
-
Role Tree only. Displays only
the Role Tree.
-
Both Domain Tree and Role Tree. Displays
the Domain Tree and the Role Tree. When this option is selected,
a button displays that allows the user to toggle between the Domain
Tree and the Role Tree. With this option you also select to have either
the Role Tree or the Domain Tree as the default display list.
Note
that this also controls the content that displays when a user selects
the Tree banner link.
-
Click Save to
save your changes.
xSelecting Scrolling Options for Domain Trees and Role Trees
You can select either scroll buttons or scroll bars
for the Domain Tree and Role Tree.
When scroll buttons are enabled, up, down, left, and right arrows
display in the toolbar allowing you to navigate the Domain Tree
or Role Tree.
When scroll bars are enabled, scroll bars display when content
exists that cannot be viewed within the displayed window. When this
option is selected, scroll buttons do not display in the toolbar.
x
Procedure: How to Select Scrolling Options for Domain Trees and Role Trees
-
From the View Builder, click Composition.
The Composition window opens.
-
Select the Enable Scroll
Buttons or Enable Scroll Bars option
button. To control scrolling options in the sidebar list:
- When Enable Scroll Buttons is selected,
the scroll buttons display in the Domain Tree or Role Tree toolbar.
- When Enable Scroll Bars is selected,
a scroll bar displays in the sidebar list when necessary.