
Reference: |
In addition to the typical features of a search interface, Magnify can include a drop-down menu of collections to search, and options to retrieve public or secured content. Collections are groups of logically partitioned information that help to narrow your search. For instance, information from an enterprise might be grouped into collections titled Sales, Marketing, Inventory, Employees, and so on. A single collection can also be a combination of two or more collections, for example, Sales and Marketing.
You can return to the Magnify search home page by clicking the Magnify button located at the top-left of the page.
To initiate a search:
In the query search input box, type a word, phrase, or number that is contained in or related to the information you want to locate. For syntax guidelines, see Search Syntax Rules.
The following image shows the initial Magnify search page with a query for dvd.

Note:
The following image shows an example of a collections drop-down list with the Vendor Groups collection selected. The default collection in this example is Century Electronics KB.

public content. Returns public content only and refrains from returning links to secure information.
secure content. Returns only information that is tagged secure and that you have permission to access.
public and secure content. Returns links to both public and secure information that you have permission to access.
Note: Typically, you must sign in when you select a link to secure information.
The following image shows our example query search results and identifies the main features of the results display.
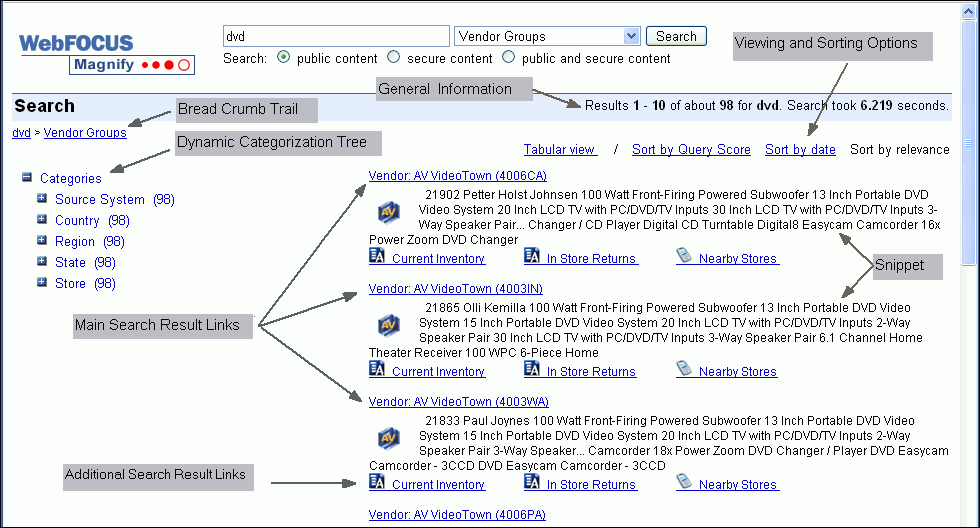
Note: If search results are not found for your query, then (depending on your configuration of Magnify) you could be redirected to another page, receive a message, or be provided with alternative search queries to enter.
The main features provided in a Magnify search results page are:
Main search result links and display. The search result links appear in a list on the right. The display that accompanies a result link can include a brief portion of the content that you will find at that link (known as a snippet) and an image that can act as a visual aide to identify the search result content. Each main search result can also include additional links that provide related information. These links can open a report, a Web page, or any URL-based application.
Our example shows that each result includes a snippet, an image, and additional links to reports for Current Inventory, In Store Returns, and Nearby Stores.
Dynamic Categorization Tree. This tree appears on the left and provides a way to further narrow your search to a smaller subset of results. The tree contains as series of main categories and related items under each category. The number next to each category and item in the tree indicates the number of search results returned for that selection.
The number next to each category value can represent the number of matches specific to the result set or to the index library. This can vary based on installation configuration. A single search result can be associated with more than one category value.
When you select an item in the tree, Magnify sends the search request for the item and returns the related results. The Dynamic Categorization tree and the search results on the right refresh to display the new search results.
Note: The Dynamic Categorization tree is not available when accessing the Magnify search application from a mobile device.
The following image shows the bottom of the Magnify search page. When there are multiple pages of search results, a series of page numbers appears at the bottom of the search page. Click Next or a specific page number to view the next group of search results. For your convenience, the criteria of your search (query, collection, and security option) are also displayed.
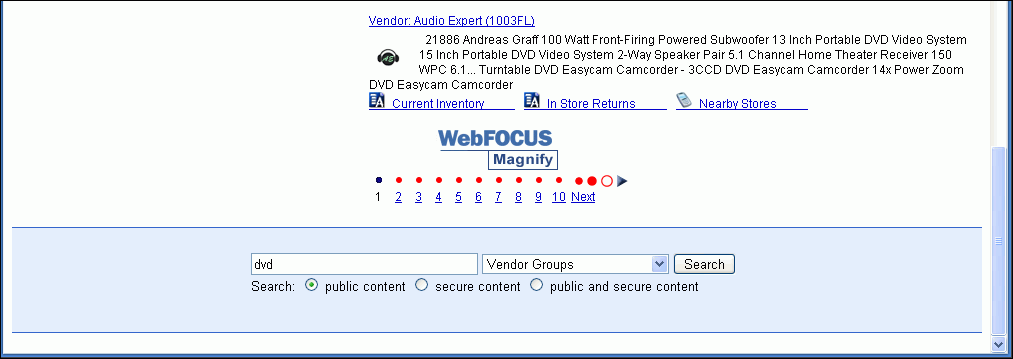
The following image shows the message displayed when there are no search results. If spell checking is enabled, a search suggestion is made instead.
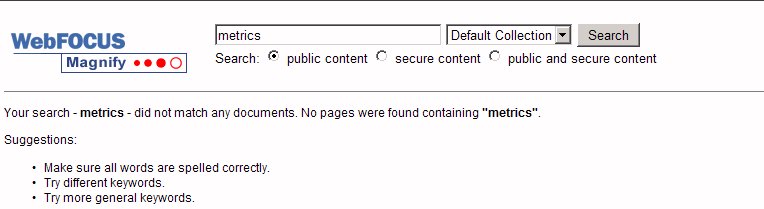
For more information on enabling the spell checker, see the Magnify Security and Administration manual.
This section provides the basic syntax rules for a search query.
| WebFOCUS |