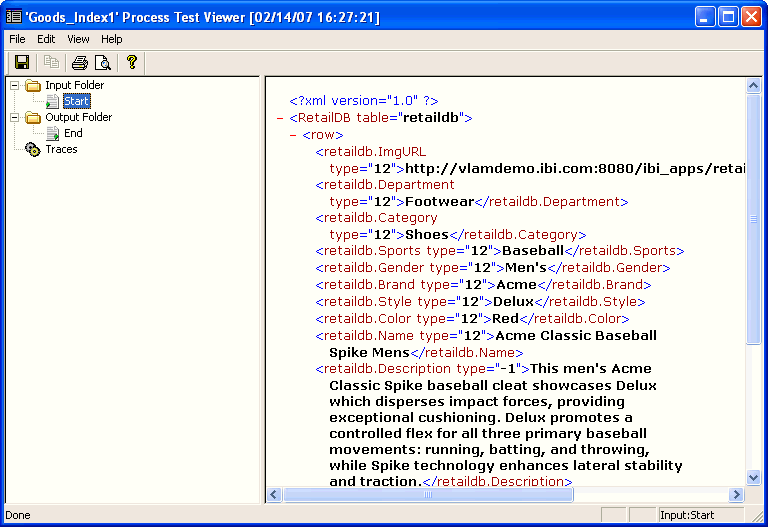The following steps explain how to verify that the process flow you created is functional.
-
In the Navigation pane, right-click the process flow
and select Test, then Default
Run from the drop-down list.
The Trace and Transaction Options dialog box opens, as shown in the following image.
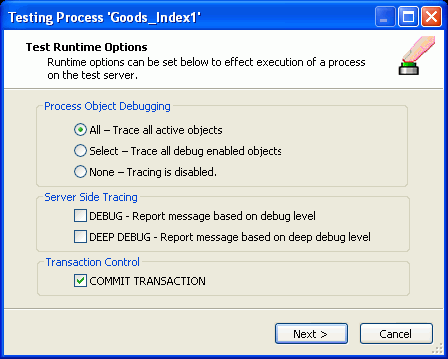
-
Select the Process Object Debugging, Server Side Tracing,
and Transaction Control options, as needed.
- All. Trace all active objects.
- Select. Only trace objects that have debug enabled.
- None. No tracing.
- DEBUG. Reports progress traces of the test.
- DEEP DEBUG. Reports additional traces and details about errors.
- COMMIT TRANSACTION. If checked, then the work scheduled in the process flow is actually performed. In our example, the incoming document will be joined with data from the SQL object, and so on.
- Click Next.
-
In the File Location field, type the path to a sample
XML input document, or click the ellipsis to browse to the
file.
Note: Use one of the XML documents that was emitted from the channel you configured in Configuring an iWay Channel.
The sample file contents appear in the Input Document pane. The following image shows our example file in this pane.
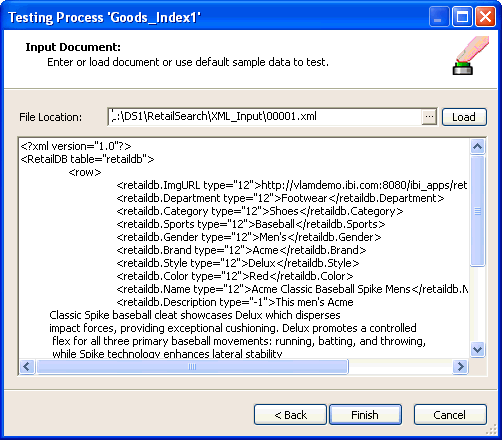
-
Click Finish.
The test results appear in the Message Log pane and the following message appears:
The current selected process has successfully been tested. Do you want to view the detail results?
To see the detailed results, click Yes. The Process Test Viewer opens from which you can see the input and output document content. The following image shows the output document for our example process flow.