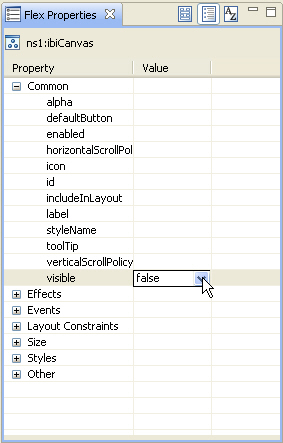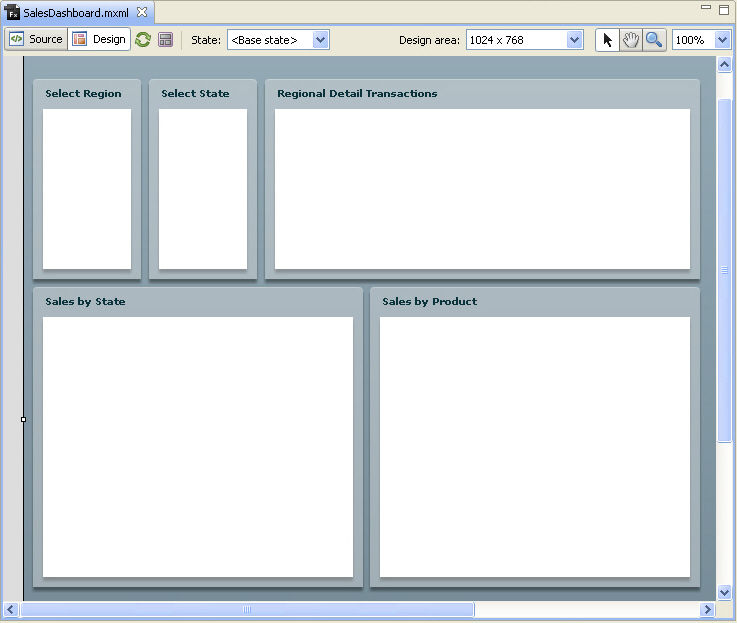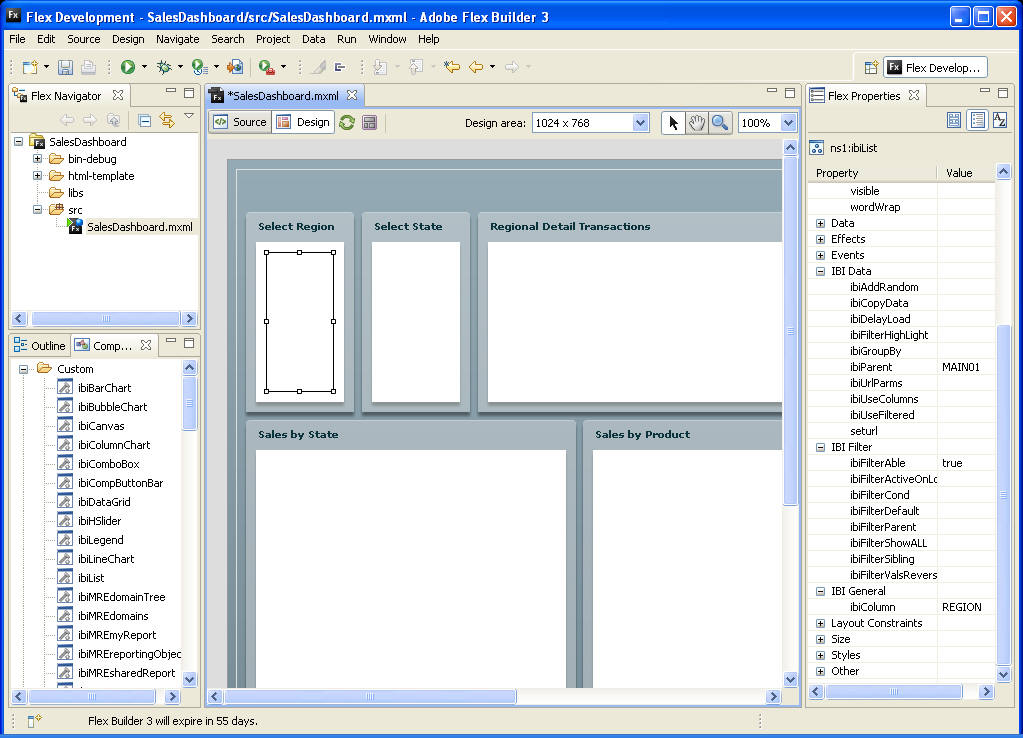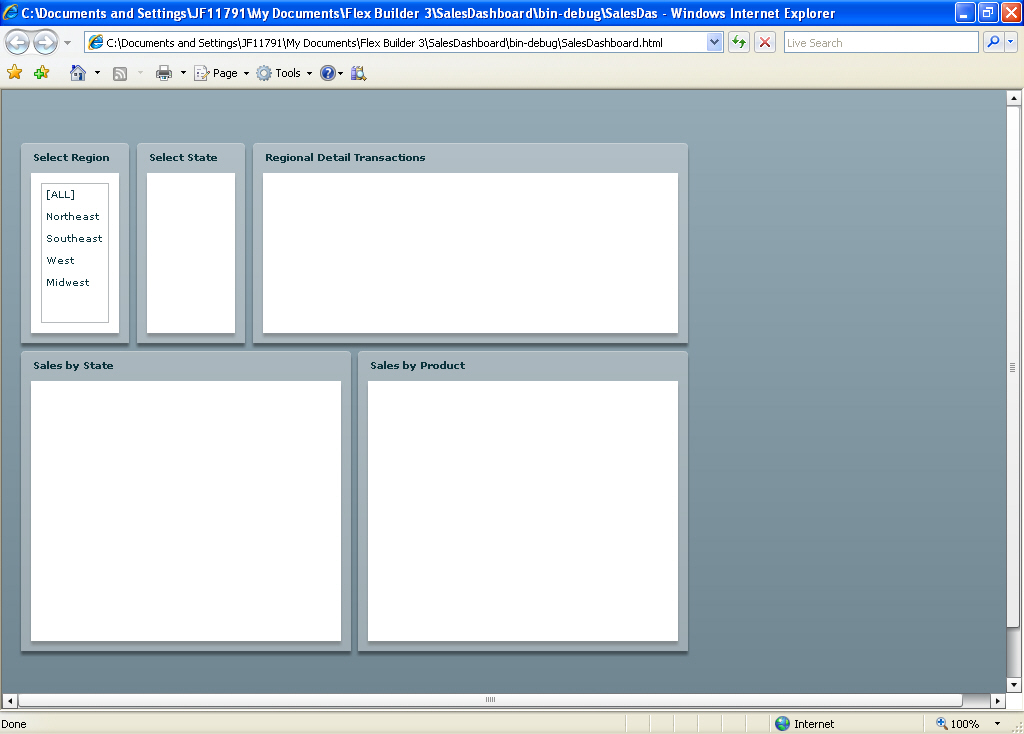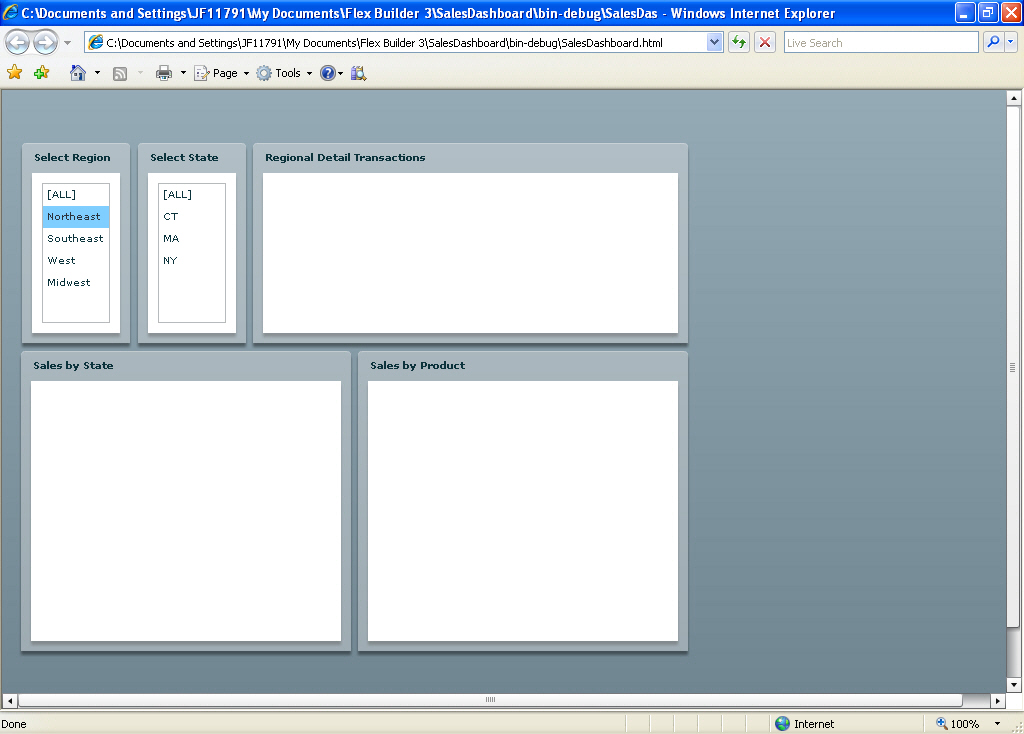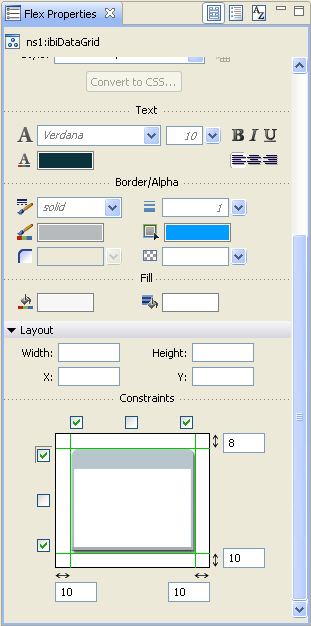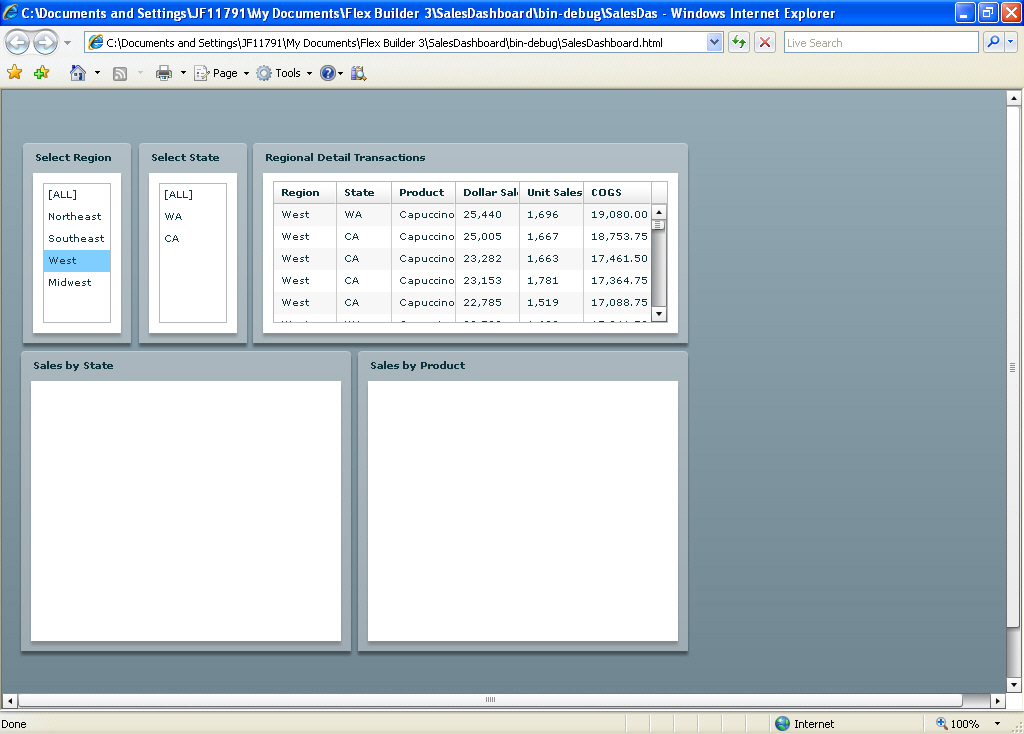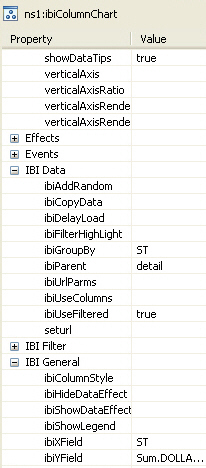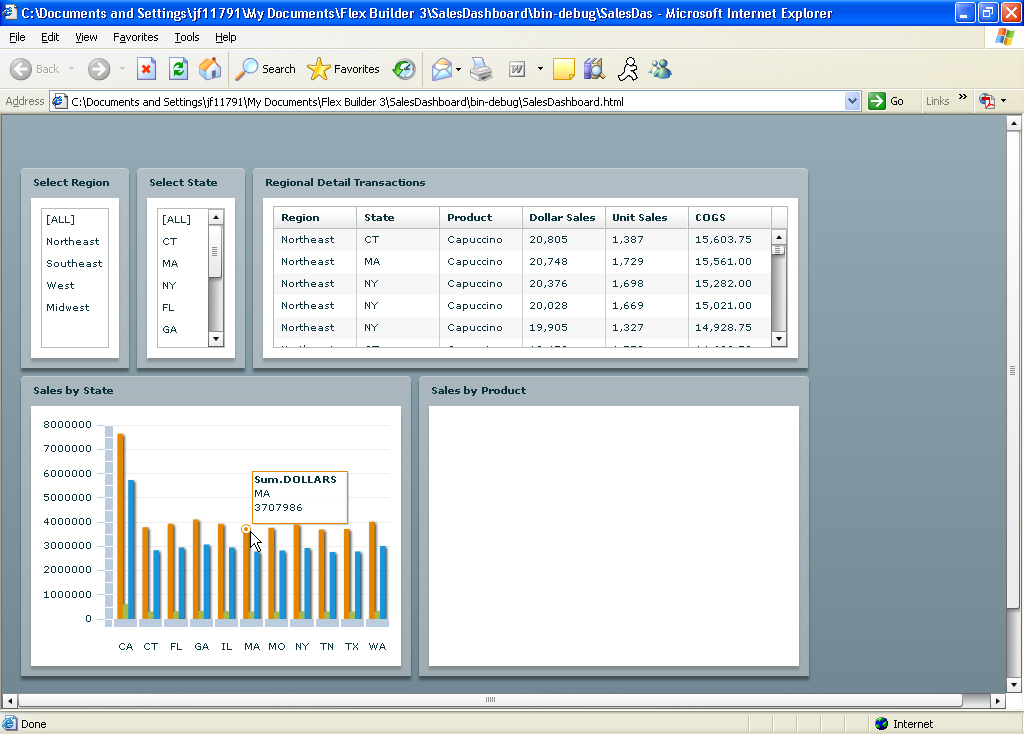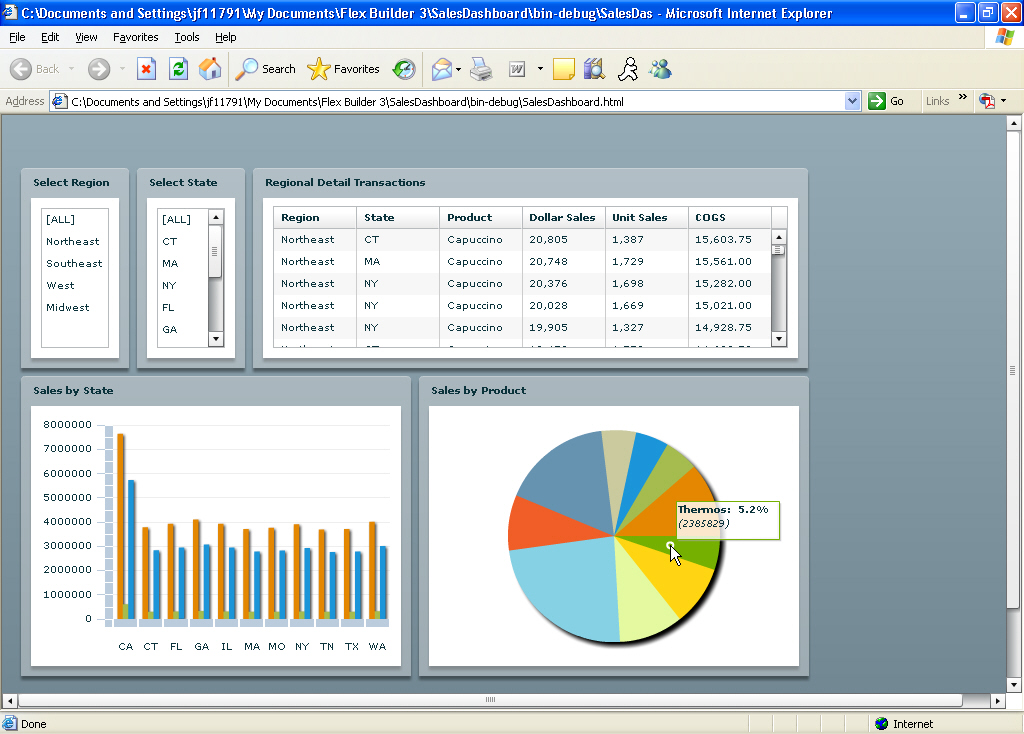-
From
the Flex Development window, select File, New,
and Flex Project, as shown in the following
image.
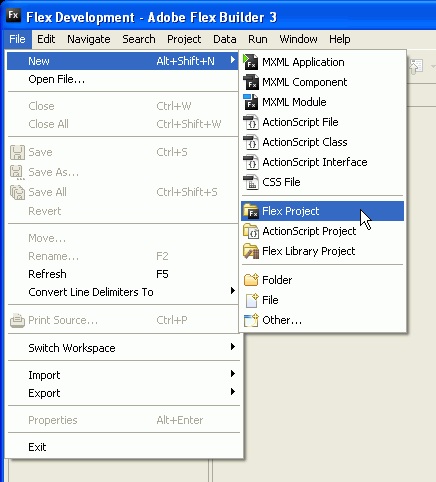
- Name the project SalesDashboard and click Next.
- Use the default location for the Output Folder and click Next
-
On the
next dialog box, select the Library path tab
and click Add SWC.
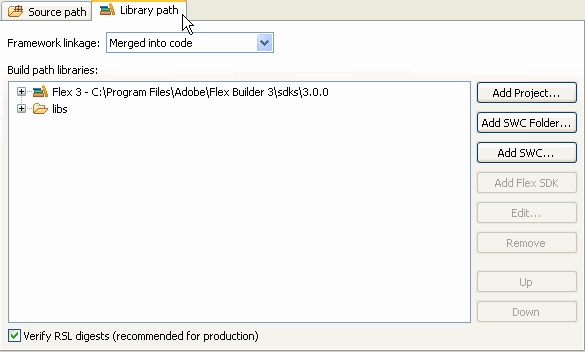
- Browse to the directory in which the WebFOCUS3Enable.SWC file is located, select it, and click OK.
- Click Finish.
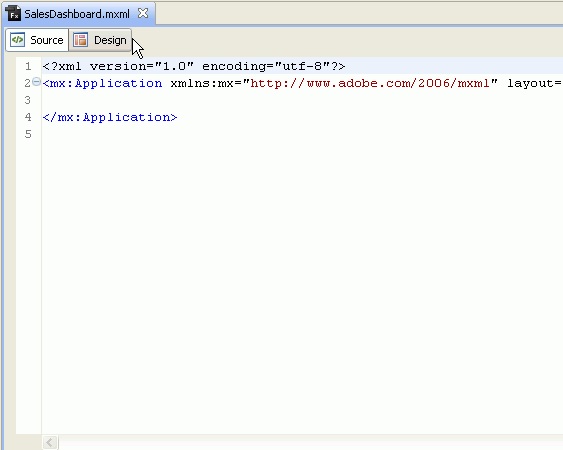

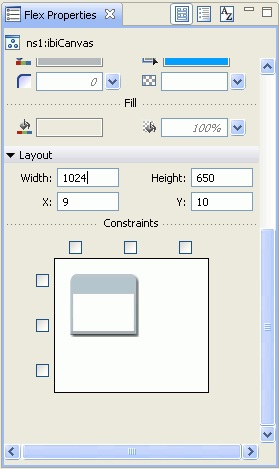
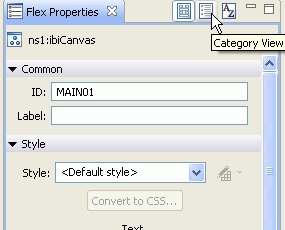
 button.
If prompted, select
button.
If prompted, select