Developer Studio provides the following scenarios for remote development:
- The Data Servers area enables you to develop applications directly on the WebFOCUS Reporting Server and edit resources in place against remote environments.
- The Managed Reporting area enables you to access User Administration Services (UAS) and the Managed Reporting Repository. From here, you can develop and manage Managed Reporting applications against a configured WebFOCUS environment.
- The Web Applications area enables you to manage resources on the Web server and edit the resources in place against remote environments. HTML forms, Cascading Style Sheets (CSS), and other Web components are stored in the Web Applications folder. You can view and modify HTML files with an editor.
To create a new application on a server platform:
-
Install Developer Studio. Use
the installation program to install Developer Studio on your Windows
machine.
For details, see the Developer Studio Installation and Configuration manual.
-
Add a WebFOCUS environment. Add
an environment from the WebFOCUS Environment Properties dialog box.
For details, see How to Add a WebFOCUS Environment .
- Create an application folder on the server. Create the application folder in the Data Servers area or develop directly against the Managed Reporting Repository.
- Create, develop, and test the application components. Open the application, create its components (its procedures, data source synonyms, HTML files, and related files) and develop and test them on the WebFOCUS Reporting Server and WebFOCUS Client.
If you have more than one available WebFOCUS environment, you can select which one to use for your Developer Studio projects.
If you want to add a WebFOCUS Environment first, see How to Add a WebFOCUS Environment .
-
To select
a WebFOCUS environment while the Explorer window is active, select Show
Environments from the File menu.
The Environments List dialog box opens.
-
Select
the environment you want to set as the development environment and
click Set Development Environment.
The current development environment appears in the Development environment field.
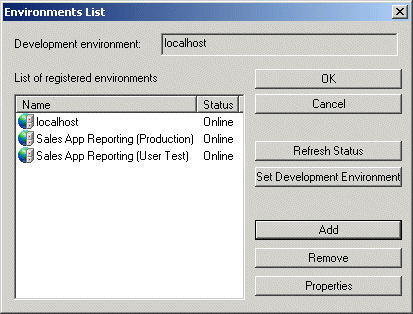
-
Click OK to
refresh the Explorer tree. The current environment appears in the
Projects area as a new node name (for example, Projects on Sales
Reporting). The Explorer tree also displays available projects in
that environment and allows you to create new ones.
The Status column on the Environments List dialog box displays current information about each WebFOCUS environment. The status types are:
- Online. Indicates that the environment is available for development and the icon is enabled.
-
The attempt to connect to the environment failed and the following messages may appear:
Failed to access the Web server
Object not found URL: http(s)://host_name:port/...
Indicates that the environment is not available or not configured properly. This occurs if the Web server is not functioning or is unavailable. The environment icon is marked with a red "x" if it is unavailable.
- Error Attaching to ODIN node node_name. Indicates that the default Reporting Server for the environment is not available or functioning. Check to see if the Reporting Server is running. The environment icon is marked with a red "x" if it is unavailable.
The Data Servers feature gives you access to file resources on all WebFOCUS Reporting Servers in your environment. Using Data Servers, you can create and manage metadata, stored procedures, HTML files, and WebFOCUS StyleSheets. You can also perform operations on GIF images and other files such as FOCUS data sources. Data Servers has access to all the applications on your configured servers and gives you the ability to create and delete applications.
You can copy and paste files between applications on one server or between servers. Data Servers allows you to move files between servers on different operating systems, which is useful, for example, when upsizing an application from Windows to z/OS. You can also use Data Servers to access certain files that you wish to copy to a Managed Reporting domain, such as a procedure.
For more information, see the WebFOCUS Managed Reporting Developer Manual.
Data Servers is accessible from the Explorer in Developer Studio and is always visible. For Managed Reporting development, the Data Servers feature is available to Administrators and to Developers, and access to this area is restricted according to login authorization. With the Managed Reporting Developer edition, this area can be hidden based on user privileges defined by the Managed Reporting administrator.
For more information about granting this privilege, see the WebFOCUS Managed Reporting Administrator Manual.
- Expand a Data Servers area and click the plus (+) sign next to a server name.
- Right-click the Applications folder and select New Application.
- Type a name in the New Application dialog box and click OK.
-
If the
APPROOT of the WebFOCUS Client (located in the cgivars.wfs file) and
the APPROOT of the Reporting Server (located in the edaserve.cfg)
file point to the same place, then the application you created appears
below the Applications folder. You can also see it under the Web
Applications folder because of the common Application Root directory
(APPROOT directory).
You can copy and paste files between applications on this server or between servers.
- Expand a Data Servers area and click the plus (+) sign next to a server name.
- Expand the Applications folder. Open the contents of an application.
- Choose an application component (for example, a Master File, procedure, or HTML file) and select Open, Edit in Developer Studio Tool, or other available option. The component opens in the applicable tool.
- Edit the component. Save and close the file.
When you are developing a Managed Reporting application, you are working with files that are controlled by the WebFOCUS Client and stored in a centralized location called the Managed Reporting Repository. There is no decentralized local development copy of this Repository or of Managed Reporting files. Regardless of whether the developer is using the Java applet independent of Developer Studio or Developer Studio tools, the process entails retrieving a copy of the files, making changes to the files, and saving the files back to the Repository.
All Managed Reporting developers work in a common repository simultaneously and move their application components to a common test environment. The Managed Reporting Domain/Domain Administrator concept enables two or more developers to work on different parts of the application simultaneously, without affecting each other. However, when two or more developers are working on files in a single Domain, the responsibility is on the developers to coordinate their changes. For example, if two developers are working on the same report file at the same time, the last one saving the file overwrites any changes the first developer may have made. To avoid such issues, Source Control is available in the Managed Reporting area.
Managed Reporting Developer for Windows is an offering tailored to meet the specific needs of developers who create and manage Managed Reporting files.
For details, see the WebFOCUS Managed Reporting Developer Manual.
The Managed Reporting Developer edition does not offer administration capabilities.
- Under the Managed Reporting area, expand the Repository by clicking the plus (+) sign.
-
Right-click
the Domains folder and select New Domain.
Domains reside on the Web server in the Managed Reporting Repository and are used to build and test Standard Reports, Reporting Objects, and the Web pages that launch those procedures. Each domain that you create contains a group of folders for the different types of objects you supply for Managed Reporting users.
-
Type
a name in the New Domain dialog box and click OK.
When a new domain is created, the Server property check box is not selected, and the drop-down list of WebFOCUS Reporting Server nodes is disabled. The default server detected for your session is displayed in the list box. All reports and reporting objects in this domain will inherit the server setting shown in this list box.
The Application Path property check box is not selected by default. This means that Managed Reporting requests will be processed by the WebFOCUS Reporting Servers default search path. The servers search path is generally determined by the settings in its profile but can also be overridden by user and group profiles, depending on the platform.
For more information about server search path behavior, see the Server Administration for UNIX, Windows, OpenVMS, IBM i, and z/OS manual.
To override the servers default search path behavior for reports run from this domain, check the Application Path property. Select applications from the available section and add them to the selected section to customize the search path for the Domain.
The Application Path property sends the APP PATH values command to the server, where values contains the applications added to the selected section. A supplied value overrides the servers default search path (it does not append to it). Domain properties are inherited by the reports under it and can be overridden at the report level.
For details, see Working With Domains in the WebFOCUS Managed Reporting Developer Manual.
-
Create
a data item in one of the following folders:
- Standard Reports. Contains the Standard Reports you create for end users. Users run these reports, but they cannot change them.
- Reporting Objects. Contains views of your organization data that users can access for ad hoc reporting for creating their own reports.
- Other. Contains image (.gif, .jpg), StyleSheets (.sty), Cascading Style Sheet (.css), JavaScript (.js), HTML, and other files that you use to customize and enhance reports. Users cannot access this folder. The folder also provides temporary storage for reports and procedures that you are migrating from other WebFOCUS platforms.
For details about creating Standard Reports, Reporting Objects, and Other files, see the WebFOCUS Managed Reporting Developer Manual.
The following table describes the available operations for files in the Domains folder.
|
Folder |
Operations |
|---|---|
|
Standard Reports |
You can do the following:
|
|
Reporting Objects |
You can do the following:
|
|
Other |
You can do the following:
|
- Under the Managed Reporting area, expand the Repository by clicking the plus (+) sign.
- Expand the Domains folder that contains the Standard Reports folder you would like to edit.
- Open the Standard Reports folder.
- Right-click a file in the Standard Reports folder and select Open to access the tool used to create the file, or Edit in Text Editor, to edit the file in the Text Editor.
The Explorer Toolbar contains buttons that are primarily used to change the display of items in your Explorer window. Depending upon your location in the Explorer, certain toolbar buttons may be inactive or unavailable. The following table describes the buttons on the Explorer toolbar while working in the Projects area.
|
Button |
Operation |
|---|---|
|
|
Moves up one level in the hierarchical file structure. |
|
|
Toggles between the double pane Explorer view and the single right pane Explorer view. |
|
|
Displays properties of the selected item. |
|
|
Displays the current deployment scenario. Click the down arrow and select New Deploy Scenario to create a deployment scenario. Note: Developer Studio supplies a deployment scenario named Local Deploy, which it uses to prepare files to run on a local server. Do not modify or remove Local Deploy. You can set up a default scenario in the Deployment tab in the Properties dialog box of the project. For details, see Partitioning and Deploying Project Files in the Creating Reporting Applications With Developer Studio manual. |
|
|
Provides deployment options for the current scenario that allow you to either deploy, deploy and run, or run the current scenario. |
|
|
Displays available items in the path of the project. Note that this button is not available when you have selected the Deploy folder. |
|
|
Adds the selected item to a project. Note that this button is not available when you have selected the Deploy folder.
|
|
|
Removes the selected item from a project. |
|
|
This button is visible when you are at a project level. It launches the Edit Filters dialog box, where you can set filters for items you want to display in the selected project. If you add or remove filters, the project filter list will change. |
|
|
This button is visible when you are at the virtual folder level. It launches the Edit Filters dialog box, where you can set filters for items you want to display in the selected project. If you add or remove filters, the project filter list will change. Click the down arrow to display a list that shows available files and their properties. You can also filter folders in the list. |
|
|
Deletes the selected item from the hard drive. |
|
|
Displays items in the view as large icons, small icons, or in a list. It can also displays the item details. |
|
|
Indicates that source control is enabled. See the Creating Reporting Applications With Developer Studio manual and the WebFOCUS Managed Reporting Developer Manual for more information. |
The WebFOCUS Environments toolbar accesses other WebFOCUS application development and deployment tools. This toolbar becomes active when you click a server or environment name under the WebFOCUS Environments area.
For more information about WebFOCUS products accessed from this toolbar, see the WebFOCUS Managed Reporting Developer Manual.
|
Button |
Operation |
|---|---|
|
|
Moves up one level in the hierarchical file structure. |
|
|
Toggles between the double pane Explorer view and the single right pane Explorer view. |
|
|
Executes the selected report in deferred mode. This option is only available in Managed Reporting. |
|
|
Displays the Deferred Report Status Interface in a new browser window. This option is only available in Managed Reporting. |
|
|
Accesses the Managed Reporting Administration interface, where you can create roles, users, and groups and associate users with groups and domains. This option is only available in Managed Reporting. |
|
|
Launches the Two-Way Email Administration interface. |
|
|
Launches the View Builder, where you can create and manage public views (general and custom) and group views. This option is only available in Managed Reporting if you have installed the WebFOCUS Business Intelligence Dashboard. For more information, see the WebFOCUS Managed Reporting Administrator Manual. |
|
|
Accesses the WebFOCUS Business Intelligence Dashboard, an HTML-based thin client that allows you to create a customized user interface for access to WebFOCUS Managed Reporting. Note that you must use the View Builder to customize the Dashboard. See the WebFOCUS Managed Reporting Administrator Manual for more information. |
|
|
Accesses ReportCaster if ReportCaster is installed on the WebFOCUS Reporting Server. For more information, see the ReportCaster Administration manual. |
|
|
Accesses the ReportCaster Console if ReportCaster is installed on the WebFOCUS Reporting Server. For more information, see the ReportCaster Administration manual. |
|
|
Accesses the content in the Report Library. |
|
|
Launches the Server Console for the selected WebFOCUS Reporting Server, which you use to configure and manage WebFOCUS Reporting Servers. Note that the Server Console is sometimes referred to as the Web Console. |
|
|
Launches the WebFOCUS Administration Console, which you use to administer and configure remote WebFOCUS environments. |
|
|
Displays properties of the selected item. |
|
|
Deletes the selected item from the file system. |
|
|
Displays items in the view as large icons, small icons, or in a list which also displays item details. |




















