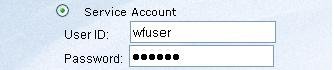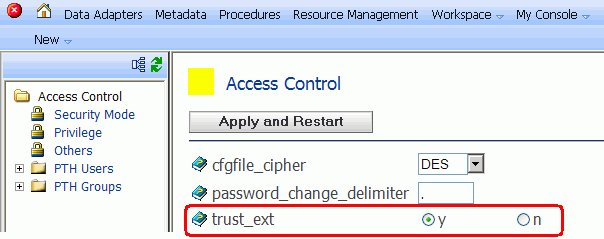SECURITY. Determines how WebFOCUS connects to the WebFOCUS Reporting
Server. The following are possible SECURITY values:
Default. Is the initial value for new nodes and
represents the traditional behavior, where the odin.cfg file does
not contain a SECURITY keyword. In this case, WebFOCUS makes an explicit connection
to the Reporting Server with whatever user ID and password it has available
for the request. A user ID may come from IBI_REPORT_USER on the console
Client Settings, Reporting Server pane, from a WebFOCUS Client Node Profile, or from
the user WF_COOKIE if a Reporting Server sign-on has taken place.
How the server processes explicit connections depends on its security
setting (OFF, PTH, OPSYS, LDAP, DBMS).
HTTP Basic. Configures WebFOCUS to
extract the user ID and password from the Authorization header. These
credentials are then used to make an explicit connection to the WebFOCUS Reporting Server. You should
only select this option when your Web tier is performing Basic Authentication
so that the user Base64 encoded ID and password will be available
in the request header. For example:
Authorization Basic amx0XHdmdXNlcjp3ZnVzZXIx
To
verify that the Authorization header is available to WebFOCUS, click the Diagnostics menu on
the WebFOCUS Administrative Console
and select HTTP Request Info.
Kerberos. Configures WebFOCUS to
pass the Kerberos ticket for the user to the WebFOCUS Reporting
Server. This option enables an end-to-end single sign-on solution from
the desktop to WebFOCUS, from WebFOCUS to the Reporting Server,
and from the Reporting Server to supported relational DBMS systems.
When using this option, the WebFOCUS Reporting
Server must run in security OPSYS mode. There
are additional setup requirements for WebFOCUS and Microsoft Active
Directory that are described in Technical Memo 4647: Configuring Single
Sign-on to the WebFOCUS Reporting Server Using Kerberos.
SAP Ticket. Enables
customers using WebFOCUS Open Portal
Services in SAP Enterprise Portal to achieve single sign-on through WebFOCUS to a Reporting Server configured with the Data Adapter
for SAP. WebFOCUS passes along the MYSAPSSO cookie of the user, created
on SAP Enterprise Portal, to the Reporting Server which validates
it using the SAP security API.
Service Account. Enables
you to specify a user ID and password to be used for all connections
to the Reporting Server, as shown in the following image.
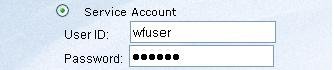
The service account credentials are
encrypted and stored in the SECURITY keyword of the odin.cfg file.
When defined, the service account overrides any other credentials
that may be presented to WebFOCUS for this Reporting Server
node.
Trusted. Enables you to connect to the Reporting
Server with only a user ID. This option is useful when no password
is available for the user, and controls can be placed on the server
to ensure that connections from unauthorized clients are rejected
(for example, employing the server RESTRICT_TO_IP setting so that
only a particular WebFOCUS client can connect to the
server).
If the server runs in security OPSYS mode, the connecting
user ID must be valid on the server operating system and the Reporting
Server cannot run on Windows. In this scenario, the connecting user
appears in the server edaprint.log file and is returned by the server
GETUSER and CNCTUSR subroutines. The report agent runs in the security
context of the connecting user, which makes it possible to use operating
system permissions and the trusted option for DBMS adapters in order to
restrict file and data access.
Trusted
connections are also supported by servers running in security OFF, PTH,
and LDAP modes provided that the server trust_ext setting is enabled.
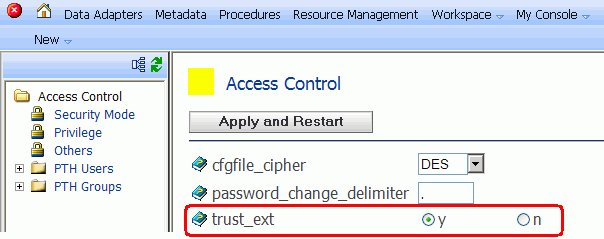
In
this configuration the connecting user appears in the server edaprint.log
file and is returned by the server CNCTUSR subroutine. The server
GETUSER subroutine will always return the user ID that started the
server. When the server runs in LDAP mode the connecting user must
be found in the LDAP directory before the connection is accepted.
If
the server runs in the PTH or OFF security modes, then trusted connections will
be accepted without authentication by Reporting Servers on any platform, including
Windows. The server edaprint.log file and CNCTUSR subroutine will
reflect the connecting user ID, and the server GETUSER subroutine
shows the user ID that started the server.
The following lines in a report request
are useful to determine connection behavior.
-SET &CONNECT_USER = CNCTUSR('A30');
-SET &AGENT_USER = GETUSER('A30');
-TYPE Connect User is: &CONNECT_USER
-TYPE Report Agent runs as: &AGENT_USERWhen you select Trusted,
the WebFOCUS script variable and Web server HTTP variable settings
are displayed, as shown in the following image.

Select
the option that will be used to retrieve the connected user.
Note: Trusted
connections are not supported by servers running in security DBMS
mode.
You can also specify the following
optional parameters:
- xSecurity Object. For any security
option, an administrator can specify one or more HTTP Header names
and/or Cookie names as follows:
- COOKIE - Specify
each HTTP Cookie name separated by a comma. For example, cookie_name1, cookie_name2.
- HEADER - Specify
each HTTP Header name separated by a comma. For example, header_name1, header_name2.
Note: HTTP
Cookie and Header names must not contain commas or colons, since
these are reserved delimiters.
REMOTE_USER is not a valid
value in the HEADER input box, since it is a special type of HTTP
header variable and its contents will not be sent to theWebFOCUS Reporting Server. Instead,
specify the WF_REMOTE_USER variable.
- HTTP_SSL. Enables
encrypted communication between the WebFOCUS Client and the WebFOCUS Reporting Server HTTP listener.
This option must be selected, if the HTTP listener of the server
is configured to use SSL.
If you are using a self-signed certificate
to enable HTTPS communication with a WebFOCUS Reporting
Server, the certificate must be configured in the Java environment
in which the WebFOCUS Client is installed. This enables HTTPS communication
between the Reporting Server and the following WebFOCUS Client tools:
- WebFOCUS Administration Console.
- Developer Studio Metadata tools, such as the Synonym Editor and Create
Synonym tool.
- xCOMPRESSION. Turns
on data compression. Codes are: 0 (off) and 1 (on).
- xENCRYPTION. Sets
data encryption ability and the cryptography symmetric method used.
Select one of the following options
from the drop-down list:
- 0 = off
- AES = Advanced Encryption
Standard. The AES selections are in the format, CIPHER(x)(-MODE).
where:
CIPHER is
AES128, AES192, AES256.
x is optional
and defines an RSA key length of 1024 bits.
MODE is
optional and is either Electronic Code Book (ECB) or Cipher Block
Chaining (CBC).
For example, AES256x-CBC is the AES cipher,
with 1024-bit RSA keys, and CBC mode. If the RSA or mode is not
specified, then the default values are used. The RSA default value
is 512 bits. The mode default value is ECB.
- DES = 168-bit
- 3DES = 512-bit
- 3DESx = 1024-bit
- IBCRYPT = user defined
IBCRYPT DLL is loaded.
Note:
- The DES, 3DES, and
3DESx are deprecated.
- Triple DES and IBCRYPT
are not supported under the HTTP protocol or for communication to
and from the MVS server. In addition, if encryption is set manually
outside of the console using the odin.cfg file, the console displays
it as a static value and it cannot be modified using the console.
- xCONNECT_LIMIT. Number
of seconds the client holds the pending connection. This is useful
in a cluster deployment to avoid a lengthy delay of failover response.
Other possible values are 0 (no wait) and -1 (infinite wait). -1
is the default value.
- xMAXWAIT. <query wait>[,<row
wait>]. Time the client waits before timeout. The first number
is the return time for any row. The second number (optional) is
the return time for rows beyond the first row. Time is in seconds.
- xHTTP_PORT. Port
number for the HTTP listener. This is normally the second consecutive
port that the server uses. Type the same port number that was specified
during installation. The default HTTP port is 8121.
- xDESCRIPTION. Description
for the WebFOCUS Reporting Server
node. This description displays in the WebFOCUS front-end tools.
Because
you specified Client in Step 4, proceed to Step 8 (and skip Step
7, which is used when Cluster is specified).
 icon
on the Object Explorer toolbar.
icon
on the Object Explorer toolbar.