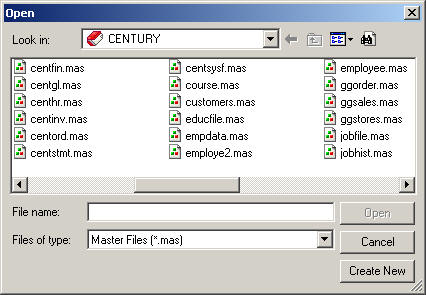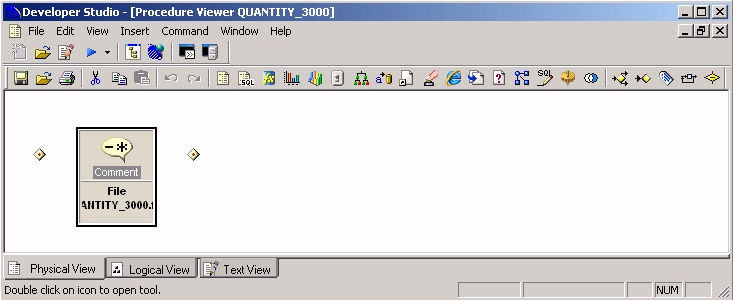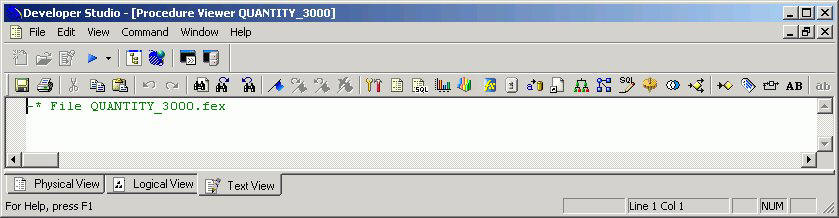- Open a project.
-
Create a new procedure by doing one
of the following:
- Right-click
the Procedures folder, select New, and click Procedure.
or
- Highlight the Procedures folder, select New from the File menu, and click Procedure.
The Add Procedure dialog box opens.
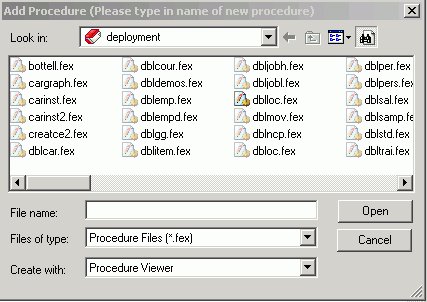
The display box lists all the procedures currently visible in the project path, or all procedures that have been added to the project path (QTY_ALL.fex in the sample dialog box). Click the Displays all files in the project path
 button
to toggle between the two displays.
button
to toggle between the two displays. - Right-click
the Procedures folder, select New, and click Procedure.
- In the File name field, type a name for the new procedure. Do not include any spaces in the name or add an extension; Developer Studio automatically appends the extension .fex.
- In the Files of type drop-down list, accept the default, Procedure Files (*.fex).
-
In the Create with drop-down list,
select the creation tool:
- Procedure Viewer provides a graphical environment for the creation of a generic procedure. For information, see How to Create a Reporting Procedure Using the Procedure Window.
- Report Painter provides a graphical environment for the creation of a report procedure. For information, see How to Create a Report Procedure With the Report Painter .
-
Composer enables
you to design reports, and to coordinate and distribute layouts
made up of multiple reports and graphs in a single file.
For details, see the Creating Compound Reports With Document Composer manual.
-
Graph
Assistant accesses the Graph Assistant, where you can
transform almost any type of data into an effective graph that you
can customize.
For information, see the Creating Charts With Graph Tools manual.
- SQL Report Wizard assists you with SQL passthru, which allows you to execute SQL code that retrieves data from an RDBMS. You can use the resulting extract file in the Report Painter or the Graph Assistant. For information, see Using the SQL Report Wizard.
- Text Editor provides a standard text editor, allowing you to create a procedure by entering commands. For information, see How to Create a Procedure With the Text Editor.