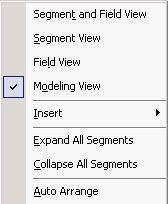Use the Modeling View to enhance an existing synonym by adding a segment.
-
From
the Projects or Data Servers area,
open a synonym by double-clicking a Master File from the Master
Files folder.
The Synonym Editor opens.
-
Click
the Modeling View tab.
The Synonym Editor Modeling View tab opens in the workspace.
-
Right-click
a segment in the workspace.
The following pop-up menu appears.
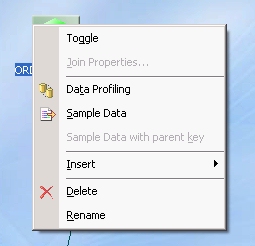
-
Insert
tables (segments) through one of the methods listed:
-
Select Insert then Reference
to Segment From Existing Synonym.
Select a synonym to be inserted and click Select.
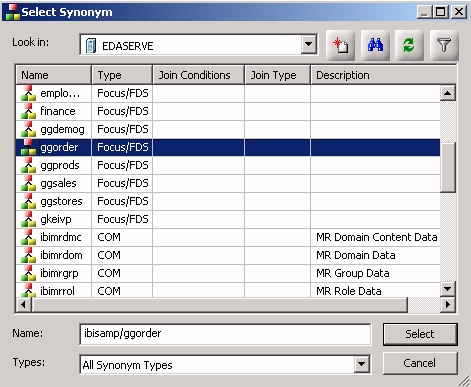
Note: Use this method if you are creating a cluster join with an existing table or synonym.
Tip: Click Save As from the Modeling View File menu if you want to modify the original synonym.
-
Inserting
a Segment using Metadata Import enables you to add segments by
using the Create Synonym tool. This tool creates a synonym and includes
it as a segment in the synonym from which the tool was launched.
When this option is selected, you are first presented with the Adapter dialog where you can select a configured adapter connection to continue or configure a new adapter, if necessary.
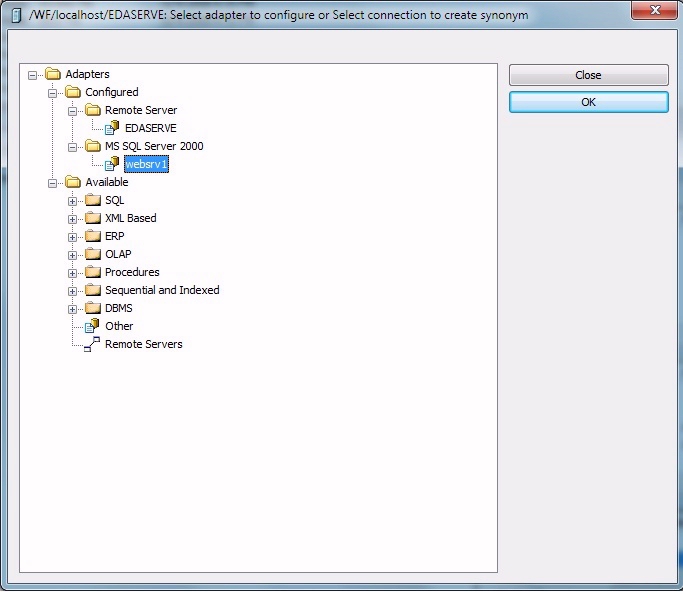
The following image is an example of a screen that appears where you provide information for the connection parameters.
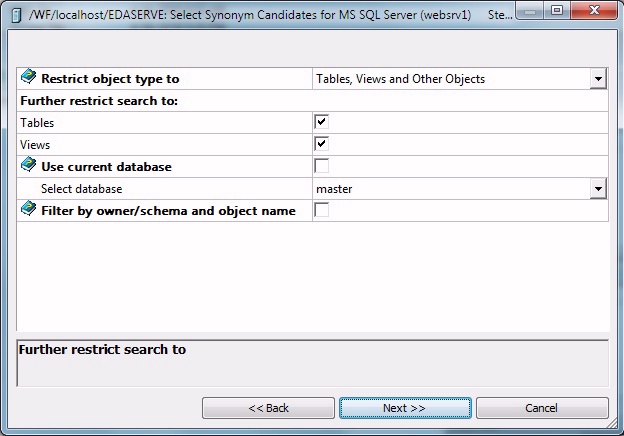
The following image is an example of a screen that enables you to select tables to create synonyms.
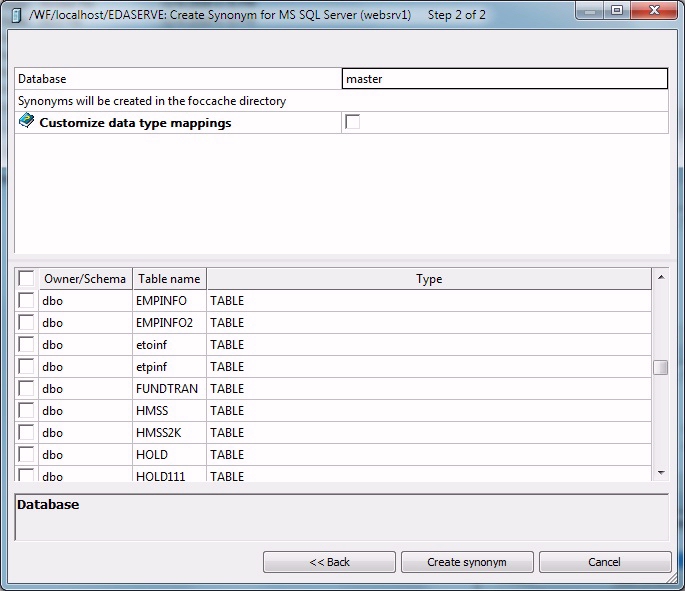
The selected synonyms will be created and added to the Modeling View.
Note: Use this method if you are creating a cluster join and need to use a synonym that does not exist. This option enables you to create the synonym and continue to create the cluster join.
-
Inserting a Segment Manually enables you to insert segments manually,
assigning values to segment attribute fields in the Synonym Editor.
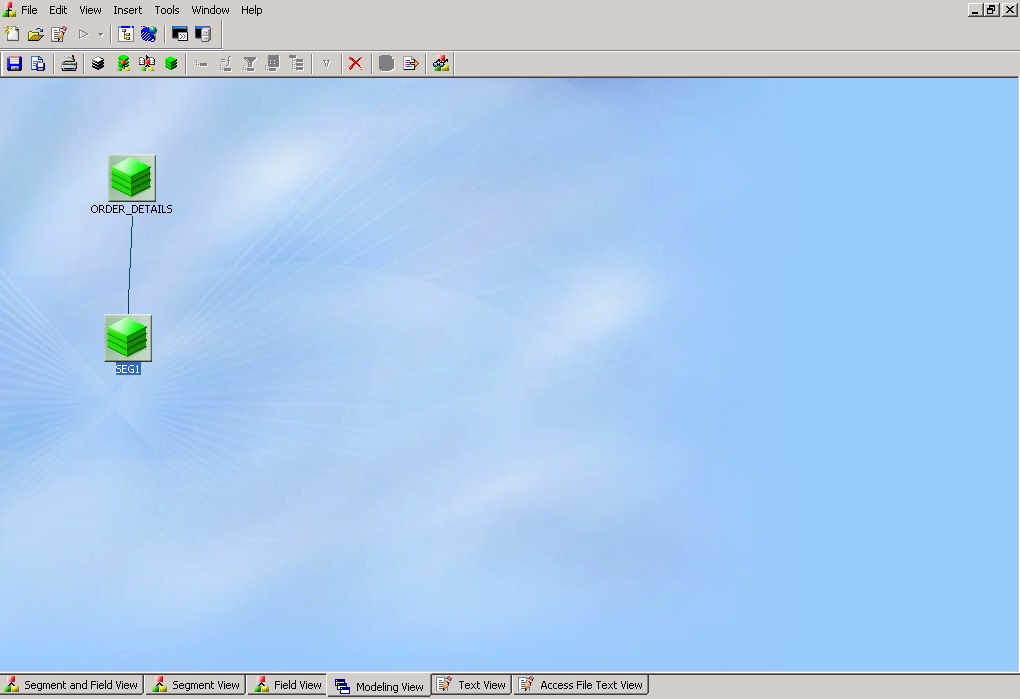
Note: Use this method if you are coding a new Master File, as you would for a FOCUS data source.
The segment is added in the Modeling View.
-
Select Insert then Reference
to Segment From Existing Synonym.
-
Right-click
the arrowed lines between tables to view the join options.
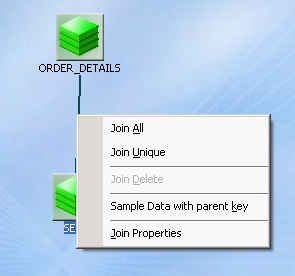
Note: These join options are not available, and do not appear, for FOCUS tables. The only way to view these options are by using relational tables.
- Join All indicates
a multiple instance (one-to-many) type of join. At run time, each
host record can have many matching records in the cross-referenced file.
Note: Join All is the default option.
- Join Unique indicates a single instance (one-to-one) type of join. At run time, each host record has, at most, one matching record in the cross-referenced file.
- Join Properties
opens the Join Editor dialog box, from which you can determine how
the tables are linked. You may:
- Create Inner,Outer, or Cross Joins.
Note: Outer joins are subdivided into Left Outer Joins, Inner Joins, or Cross Joins.
- Combine records from the selected tables by mapping source columns.
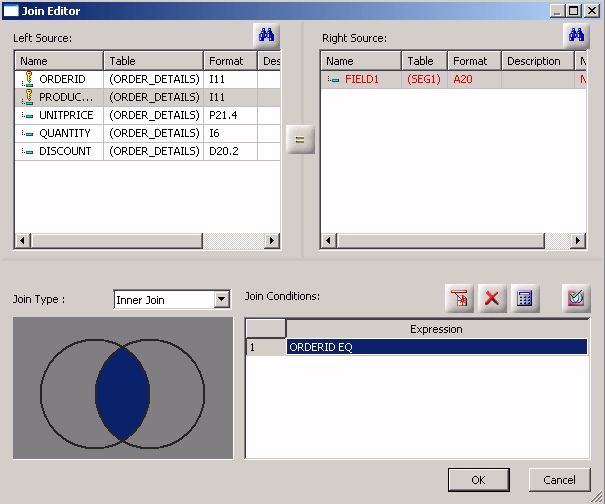
- Create Inner,Outer, or Cross Joins.
Use the Tree and Text View tabs of the Synonym Editor to view or edit the details of these tables (segments).
Tip: Click Save As from the Modeling View File menu if you do want to modify the original synonym.
- Join All indicates
a multiple instance (one-to-many) type of join. At run time, each
host record can have many matching records in the cross-referenced file.