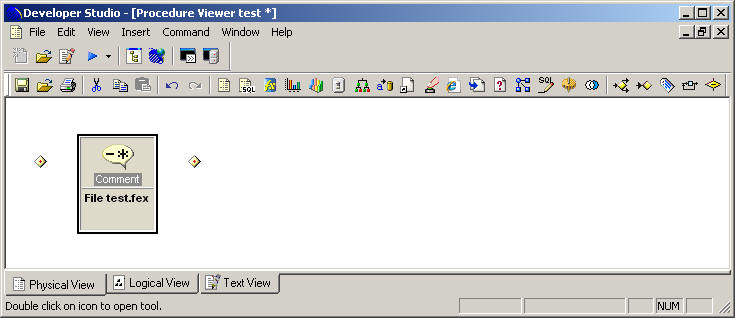
In this section: How to: |
When you create and open a WebFOCUS graphical procedure, a component called Comment appears by default in the Procedure window. It contains the name you assigned to the procedure.
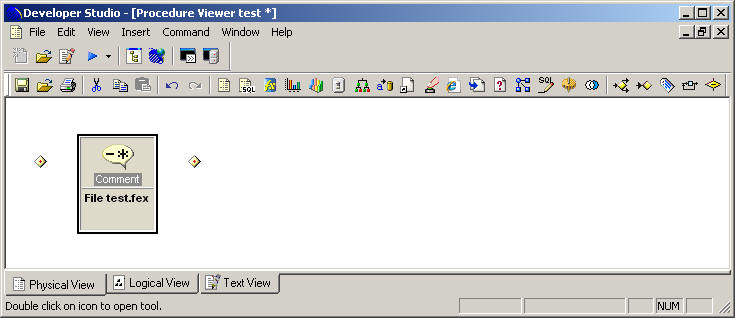
The type of component and the information contained in it are previewed below the -* icon. The characters -* are required to identify text as a comment.
By default, the Comment component includes a comment containing the name of the procedure. This comment is not necessary for your application, and if you wish, you can delete it. You can also expand it by typing additional comments, introducing each new line with the comment characters -*.
In the Procedure window:
A comment option is available in the text editor, which enables you to add and remove comments for selected lines of WebFOCUS code. You may use the text editor to create, view, and edit the source code for procedures.
The comment option gives you the ability to comment out an entire block of code, without manually typing in a dash/asterisk on every line.
The option to add/remove comments is available from the stand-alone Text Editor and the Text View of the Procedure Viewer.
Note: The comment option is not available while viewing the Source code from the Report Painter.
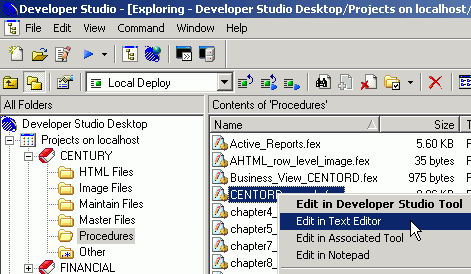
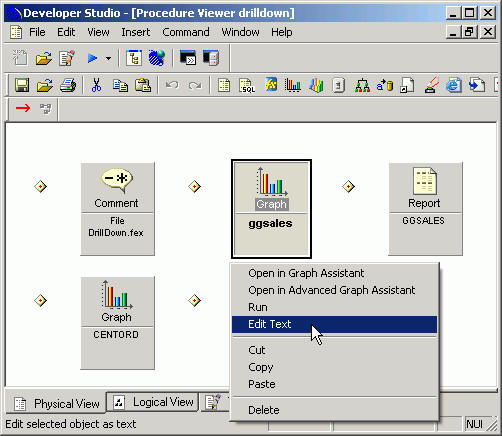
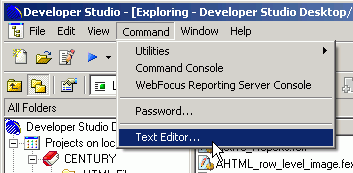
Note: You may apply comments to a block of code or to a single line.
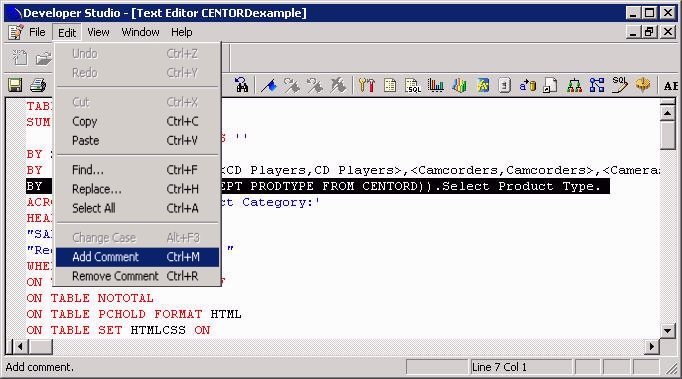
A dash/asterisk(-*) is added to the selected block of code.

Note: Comments (-*) are added to the beginning of the selected lines.
The comment (-*) is removed from the beginning of the selected lines of code.
Tip: You may also select the Add and Remove Comment selections from the right-click menu and by using the shortcut keys. Ctrl+M adds a comment. Ctrl+R removes a comment.
| WebFOCUS |