This example describes how to create a report in the Report Painter and then create a link to a simple Update Assist application that will update information in the report.
This example is broken down into two steps:
- Create an Update Assist project that updates a customer from the Videotrk data source. See Creating an Update Assist Project For the Videotrk Data Source.
- Create a report in the Report Painter that contains a simple list of the customers in the Videotrk data source. See Creating a Report With the Videotrk Data Source.
When you are done, you will have a WebFOCUS report that displays a list of customers in the Videotrk data source. Clicking on the last name of someone in this report will bring up a form where you can change information about a customer, or delete the customer from the data source. The result is shown in the following image:
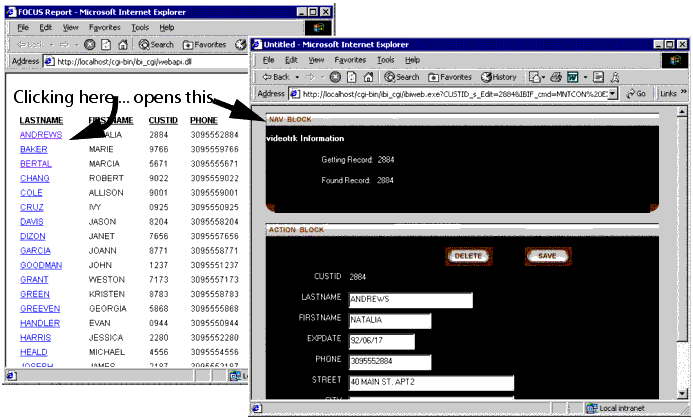
The following is an example of creating an Update Assist project for the Videotrk data source.
- Create a project.
- Add the IBISAMP directory to the viewable directories for the project.
- Add the Videotrk Master File to your project.
- Right-click
the Videotrk Master File and click Update
Assist in the pop-up menu.
The Update Assist (Step 1 of 6) - Select Segment(s) for Auto Update window opens. For details, see Update Assist (Step 1 of 6): Selecting Segments to Update.
- In the Select
lowest segment or hierarchy you would like to auto update section, select
the CUST segment.
The CUST segment appears in the Segments section.
- In the Segments
section, select the CUST segment again. The
window appears as follows:
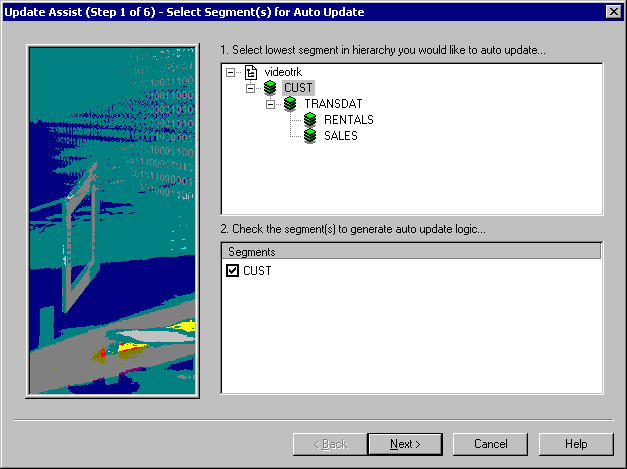
- Click Next.
The Update Assist (Step 2 or 6) - Segment & Field Options window opens.
- In the Update Segment Options section, set Update and Delete to Yes.
- In the Field
View Options section, set Changeable to Yes for
all fields except CUSTID, which is a key field. The window appears
as follows:
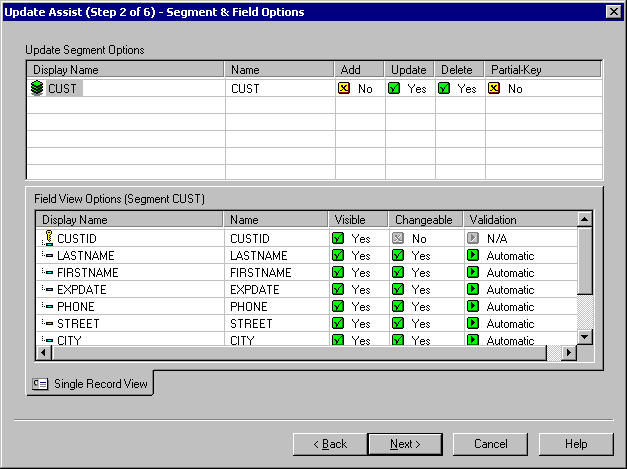
- Click Next.
The Update Assist (Step 3 of 6) - Navigation Options window opens.
- Select No
key values required, then click Next.
The Update Assist (Step 4 of 6) - Template and Style Options window opens.
- Select a color
scheme from the supplied examples, and click Next.
The Update Assist (Step 5 of 6) - Output File Options window opens.
- Review the
list of files that your application will update. You should only
see one file here, cust.mnt. Update Assist derived the file name
from the segment name. You can change it if you wish, but if you
do, make a note of the name you use, since you will need it when
you create your report. Click Next.
The Update Assist (Step 6 of 6) - Summary window opens.
- Review the summary of options you have chosen, and ensure Automatically run this project when you press the 'Finish' button is selected.
- Click Finish.
WebFOCUS Maintain creates the cust.mnt file, based on the options you selected in Update Assist, and deploys it. During deployment, the Deploying Application window opens.
- When the button
at the bottom of the Deploying Application window turns to Close instead
of Cancel, click Close.
WebFOCUS Maintain displays the first screen of the application you created and displays the message "Record not found." This is because the Maintain procedure that Update Assist created is expecting to be passed to a parameter containing a value for CUSTID (the key field).
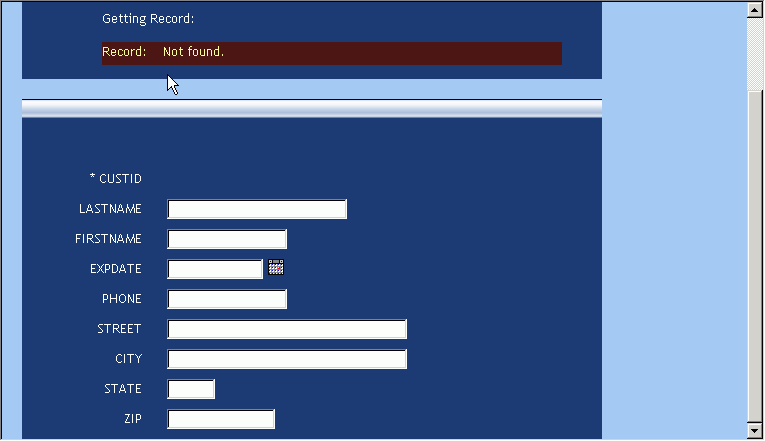
The following is an example of creating a report with the Videotrk data source.
- Create a procedure
that uses the Report Painter:
- Right-click
the Procedures folder in the project that contains the Update Assist
procedure, and select New from the pop-up
window, then select Procedure.
The Add Procedure dialog box opens.
- Enter update in
the File Name field and click Open.
The Open dialog box opens.
- Select Videotrk and
click Open.
The Report Painter opens.
The Add Procedure dialog box opens.
The Open dialog box opens.
The Report Painter opens.
- Right-click
the Procedures folder in the project that contains the Update Assist
procedure, and select New from the pop-up
window, then select Procedure.
- Place the LASTNAME, FIRSTNAME, CUSTID, and PHONE fields in the report. Optionally, select the LASTNAME field and click By to sort by the LASTNAME field.
- Select the LASTNAME field
on the report, and select Options from the
Properties menu.
The Field Properties dialog box opens.
- Click the Drill Down tab.
- In the active object drop-down list, select Column Data so that the users cannot drill down from the column title LASTNAME, only from the data in the report.
- In the Drill down Definition drop-down menu, select Maintain Procedure. This specifies that when an user clicks on one of the last names in the report, a Maintain procedure is executed.
- Enter cust in
the Procedure name entry box (or, if you renamed your procedure
when you created your Update Assist application, enter the new name).
The Field Properties window appears as follows:
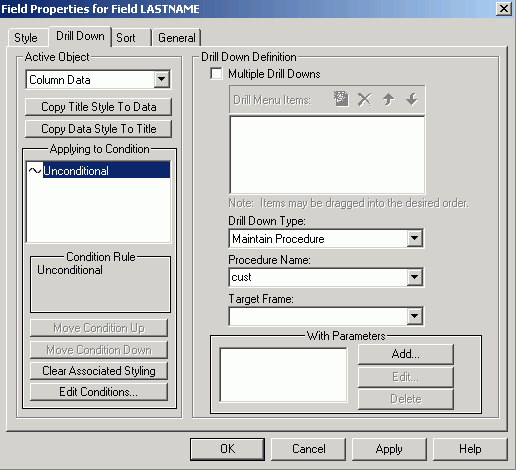
- Specify the
parameter that gets passed to the Maintain procedure cust:
- Click Add in
the With Parameters section.
The Drill Down Parameter dialog box opens.
- Enter CUST_CUSTID_Edit in the Parameter name box.
- Select CUSTID from
the drop-down list in the Parameter value section.
The window appears as follows:

- Click OK.
The Drill Down Parameter dialog box opens.
The window appears as follows:

- Click Add in
the With Parameters section.
- Close your
procedure and save it.
When you run your report, you will see all of the last names in the report are underlined and clickable, as in the following example:
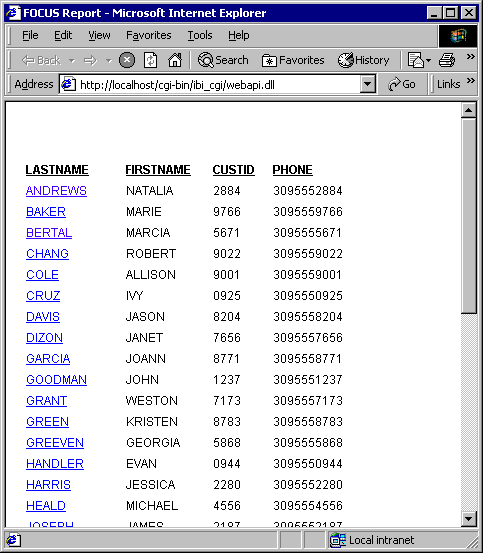
Clicking any name on the report opens the Update Assist form with the information for that name already filled in.