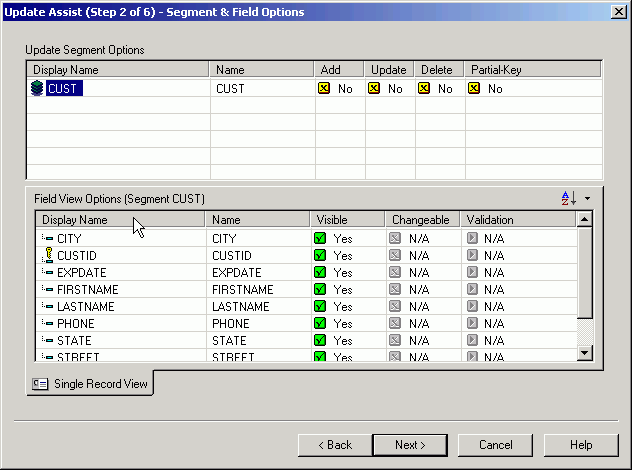
In this section: |
In the second window of Update Assist, you select the fields you want to update.
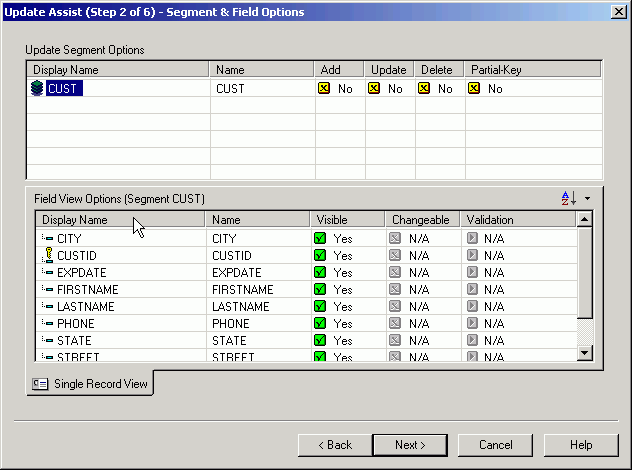
This window contains the following fields/options:
Contains a list of the segments you selected in the previous window. In order to enable changes to any of the fields in a segment, select the segment and turn on the Add, Update, Delete and Partial Key options.
If you want to add a Search button to your application, turn on Partial Key. For more information, see How to Enable the Search Button in Your Application.
Contains the fields in the segment that you selected in the Update Segment Options section. Once you have enabled changes to the segment as a whole, you can set change options for each individual field in the segment.
Determines whether the field is visible to the user.
Determines whether the user can change the field. This option is available only if Add or Update was selected in the Update Segment Options section.
Note: A key field cannot be changed.
Tip: You can select multiple fields and then click once to change the Visible or Changeable settings.
Applies a validation technique which verifies the value a user enters in the field. This option is available only if Changeable is set to Yes.
The options for Validation are:
Automatic. The default validation option, validates the users entry against the field format defined in the Master File. This automatically supports validation for Alphanumeric, Numeric (including Floating Point and Integer), and Date formats. The validation is performed using client-side JavaScript and doesn't require the server to validate the data.
Range. Allows you to define a numeric range between which data is valid for the field. See How to Use a Range to Validate a Field . This option is best used for numeric fields.
Static List. Allows you to supply a list of valid values from which the user selects at run time. When Static List is selected, the Field Validation - List dialog box opens. For details, see How to Use a Static List to Validate a Field .
Dynamic List. Allows you to supply a list of valid values for the field that are retrieved from a specified data source at run time. When Dynamic List is selected, you are prompted for the Master File and field from which to retrieve values. For details, see How to Use a Dynamic List to Validate a Field.
None. Does not perform a validation.
Required field. Specifies that the user must supply a value for the field.
How to: |
In earlier releases, applications generated with Update Assist performed field-level validation of user entries any time a user tabbed or clicked their mouse to move from one field to another on the form. Currently, rather than performing validation as users enter data into each field, applications generated with Update Assist validate data only when the user submits the information, for example, by clicking Save if the form contains a Save button. If the form does not contain a Save button, data is submitted when the user clicks Next to go to the next step.
You can easily rename a segment or field as it is displayed to the user (this is called the Display Name).
You can change the order of the fields as they appear in the window.
 icon.
icon.
Note: This does not affect the order of the fields in your application. In the application, the fields are sorted according to their order in the Master File.
You can use the Partial-Key option to place a Search button in your application. At run time, the user can click the Search button, enter a key value to select a record, and then display field values for that record.
A Partial-Key View tab is added to the window.
Tip: If you entered Display Names in the Single Record View tab, you can click any entry in the Display Name column here to use those entries.
When you choose the Range option to validate a field, Update Assist opens the Field Validation - Range dialog box. You use this option with numeric fields to specify a range of values for any information the user enters.
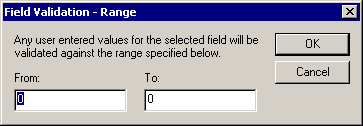
When you choose the Static List option to validate a field, the Field Validation - List dialog box opens. Use this option to specify a static list of values that the user can select from a pull-down list.
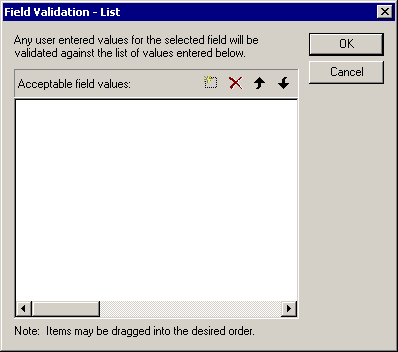
 button,
type the text for the value and press Enter.
button,
type the text for the value and press Enter.
 button.
button.
 and the move
item down in the list
and the move
item down in the list
 buttons.
buttons.
Note: When populating a Static list, make sure you scan the data source for all possible values and enter them into the list. If you leave a value off the list that is in a current record and that record is selected for update, the value for the bound column will change to the first item on the Static List.
Tip: If a field is not required and you want to give your user the option to leave it blank, put an empty entry in as the first item in your Static list.
When you choose the Dynamic List option to validate a field, you specify a field in the data source that contains the possible values. At run time, a list of values is retrieved from that data source and the user can then select one of these values from a pull-down list.
The real power of Dynamic Lists is that you can add items to the lists in your Update Assist applications without having to make changes to the forms code of the application. Static lists require you to edit the forms in your Maintain application using the Maintain Development Environment. For example, if you choose to use a flat file as the source of items in your lists, you can simply add items to the flat file or export a new flat file from your data source to change the list. You do not need to change a line of application code.
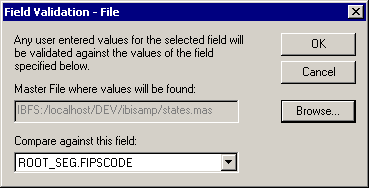
| WebFOCUS |