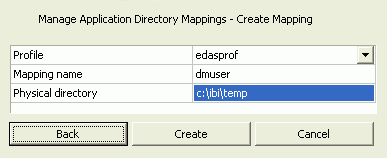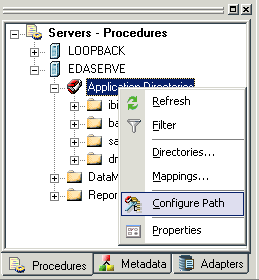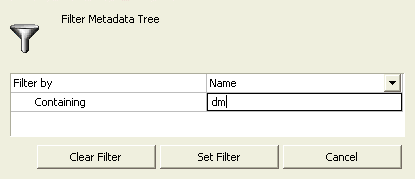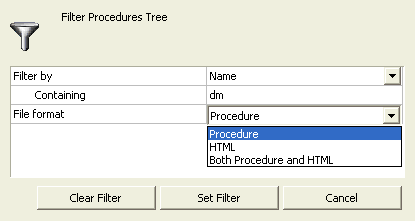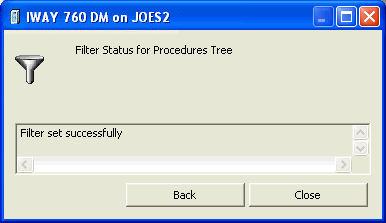-
Right-click Application Directories in
the navigation pane and select Directories.
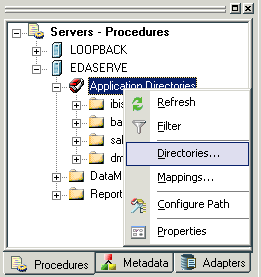
The Manage Application Directories dialog box opens.
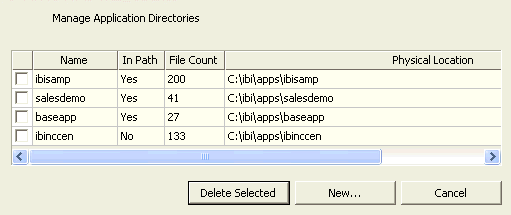
-
Click
the New button.
The Manage Application Directories - Create Directory dialog box opens.
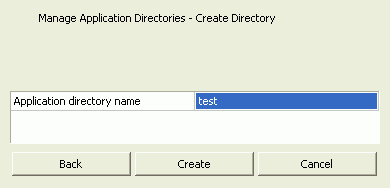
-
Enter
the name of the new application, and click Create.
Note that the application name cannot contain spaces. If the name contains spaces, each section is understood to be a separate application.
The new application will appear in the Manage Application Directories dialog box.
Note: The application must still be added to the Application Path.