Note: The first 3 steps apply only to brand new scorecards.
-
Click
the Strategy tab to display the Strategy
Map.
The following image shows the Strategy Map palette area located to the right of the Strategy Map tree. The palette area is blank when you first launch the Strategy Map.

-
To begin
populating the Strategy Map, click Perspectives,
then Financial.
The Financial perspective is added to the palette area.
-
To continue
populating the Strategy Map, click Customer, Internal Process, and
then Learning and Growth, and these perspectives are also added
to the palette area.
If you want to change the order of the perspectives, increase or decrease the vertical size of a perspective, or remove a perspective, right-click a perspective in the palette area, and select the desired option in the pop-up menu that opens.
The following image shows the perspectives added to the Strategy Map and the available options when you right-click a perspective.
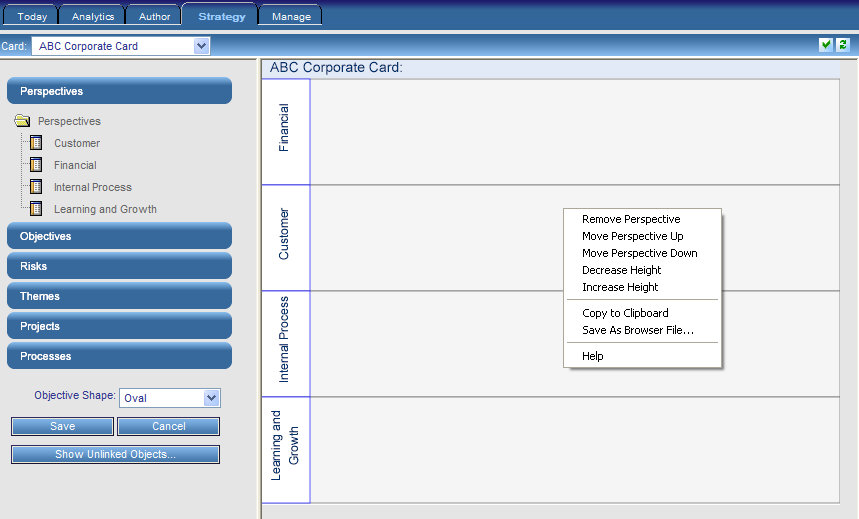
The options available by right-clicking a perspective in the palette area include:
- Remove Perspective - Removes the perspective.
- Move Perspective Up - Moves the perspective up one level.
- Move Perspective Down - Moves the perspective down one level.
- Decrease Height - Decreases the height of the perspective area by 75 pixels. (Repeat as many times as needed).
- Increase Height - Increases the height of the perspective area by 75 pixels. (Repeat as many times as needed).
- Copy to Clipboard - Copies an image of the Strategy Map to the Clipboard for pasting to another application. For instructions on copying the Strategy Map to a Word file or PowerPoint presentation, see Performance Management Framework User.
- Save As Browser File - Copies the Strategy Map(tm)s SVG code to the path and file name you specify so you can display the map in a browser later.
- Help - Opens online help in a new window.
-
To add
objectives to the Strategy Map, click the Objectives panel
button, expand the Objectivesfolder, and
then click the desired objective, for example, More loyal
customers.
The selected objective is added to the palette area as an oval-shaped label.
Note: The default oval-shaped objective label can be changed using the Edit Scorecard form. For more information, see Editing, Deleting, and Creating Scorecards.
-
Drag
the objective to the desired perspective in the Strategy Map and drop
it.
The objective is now anchored to the perspective, for example, More loyal customers is anchored to Customer, as shown in the following image.
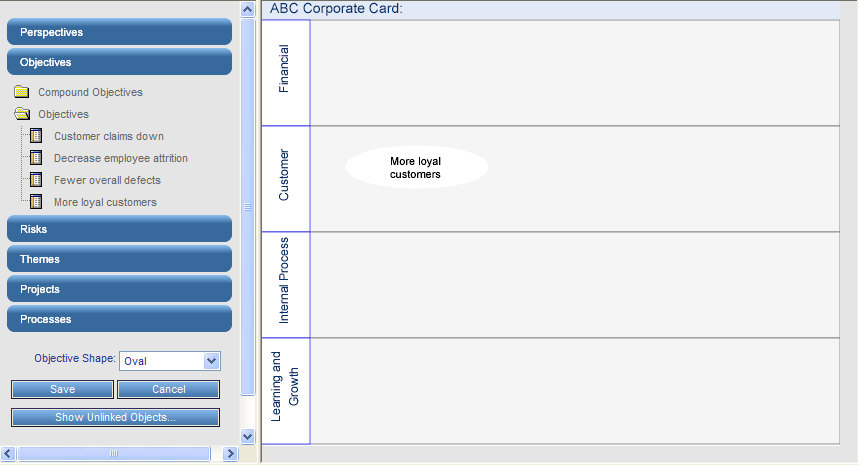
Note: If you were to save the Strategy Map now, then navigate to the Author tab and check under the Customer perspective, you would find that the objective, More loyal customers, is now a child of that perspective.
If you want to start a link or remove an objective from the Strategy Map, right-click an objective in the palette area, and select the desired option from the pop-up menu that opens.
The following image shows the available options when you right-click an objective label.
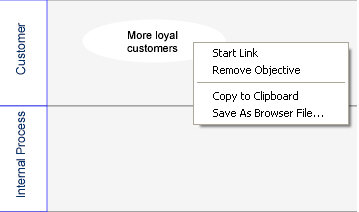
The options available by right-clicking an objective label include:
- Start Link - The first step in linking two objectives.
- Remove Objective - Removes the objective from the palette area.
- Copy to Clipboard - Copies an image of the Strategy Map to the Clipboard for pasting to another application. For instructions on copying the Strategy Map to a Word file or PowerPoint presentation, see Performance Management Framework User.
- Save As Browser File - Copies the Strategy Map(tm)s SVG code to the path and file name you specify so you can display the map in a browser later.
- On the Strategy Map, click the Customer claims down objective, and when it appears in the palette area, drag it into the Customer perspective to anchor it there.
- Right-click Customer claims down and select Start Link from the pop-up menu.
-
Click More
loyal customers to link the two objectives together,
as shown in the following image.

-
Drag
more objectives over and link them. You should end up with something
like this.

Each link you create between two objectives represents the cause and effect relationship between those objectives. The network of links between all of your objectives is called a strategy in PMF.
- From the left pane of the window, click Save to save the Strategy Map.