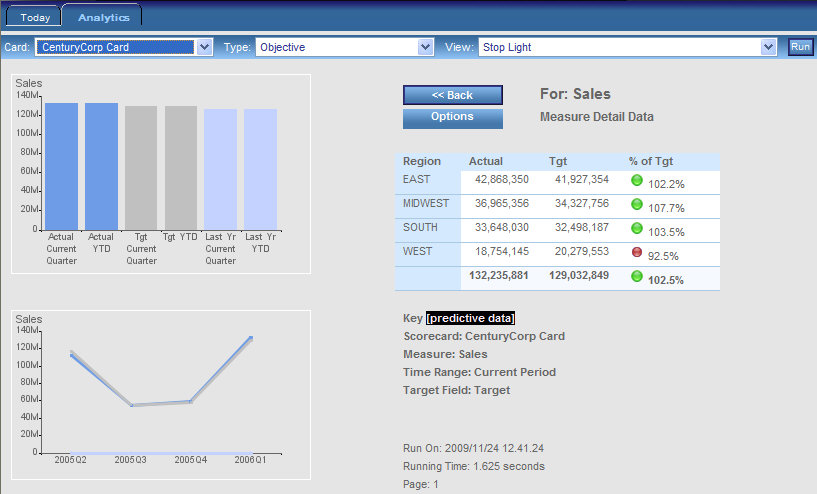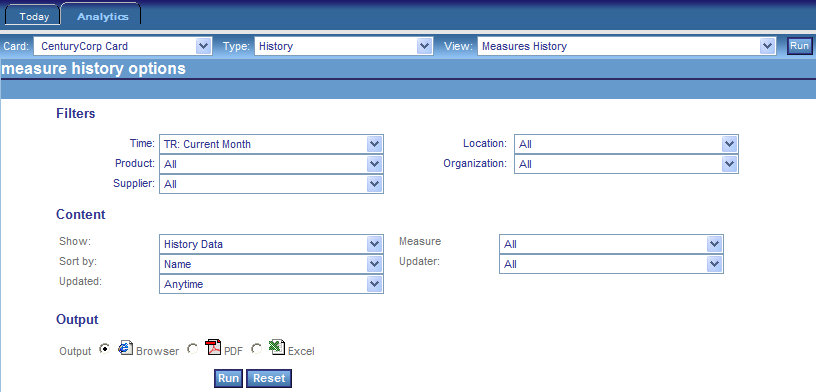The following topics describe and show details of the
measure-related views that are available as drill-down options.
Note: In reports that show aggregated measures, measure
data might be distinctly counted. This means that items such as
staff, tools, or machinery that move from location to location are
not counted twice when totaling at higher levels.
x
When you click an Objective drill-down hyperlink, for
example, in the Stop Light view, and select Show Measures
(Curr vs. Prev), the drill down takes you to the Show
Measures view, which displays the heading "Measures - Compare to Previous."
In this view, current measures (Percent Reached, Target, Actual)
are compared to previous measures for the selected objective, as
shown in the following image.

This view compares data for current and previous time periods
which can be year over year, quarter over quarter, or month to previous
month depending on the time window that is configured. PMF also
provides measures for the previous year total, same quarter in previous
year, and same month in previous year.
From the Show Measures view, you can select the Measure Details drill-down
option in any of the columns displaying Current and Previous data.
This option takes you to another view that provides statistical
data at the lowest atomic measure level for the related metric.
For details, see Measure Details.
The Show Measures view also enables you to drill into the properties
for any item in the Measure column to display additional views that
show how the measure was loaded, what calculations were used to
create it, and so on. To display additional data related to a measure,
click a hyperlinked item in the Measure column and select the desired
option. For a list of the available drill-down options, see Measure Drill-Down Options.
x
When you click a drill-down hyperlink, for example,
in the Show Measures view, and select Measure Details,
the drill down takes you to Measure Detail Data, as shown in the
following image. This view provides statistical data at the lowest
atomic measure level for the related metric.

From Measure Detail Data, you have access to different dimensional
cross-drill data views by clicking a hyperlink in the first column
and selecting from the drill-down options. The options vary, depending
on how your own dimensions are set up.
In the preceding example, the options
are:
-
Show by Month. The view is reformatted
to show data by month.
-
Show by Location. The
view is reformatted to show data by location.
-
Show by Product. The
view is reformatted to show data by product.
-
Show by Organization. The
view is reformatted to show data by organization.
x
When you click a measure drill-down hyperlink and select Measure
Breakout, the drill down takes you to the Measure Breakout
view. This view provides actual, target, and percent reached measure
data with graphs displaying current period and year-to-date trends
for actual, target, and prior year performance. You can also view
additional measure properties in a pop-over panel by clicking the
zoom button near the top-right corner of the view. An example of
the Measure Breakout view for the Sales measure is shown in the
following image.
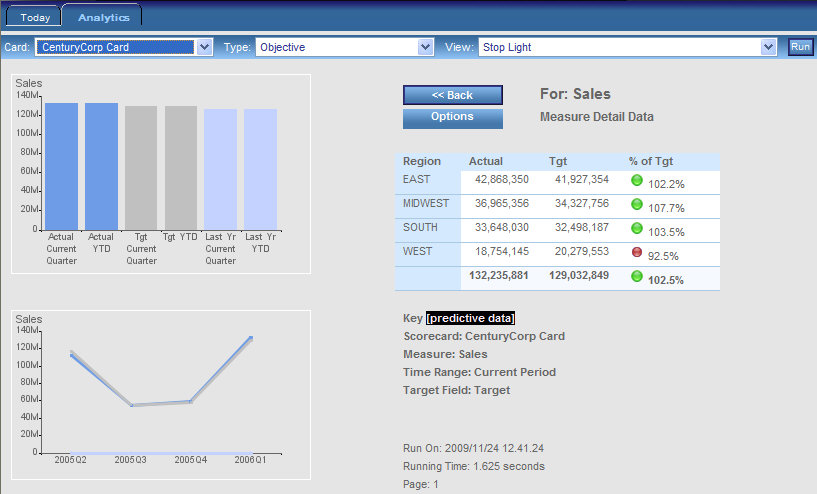
A Measure Breakout view is also available in PDF format for print
output in the Analytics tab. To access it, select Analysis or Measures
Detail from the Type drop-down list, select Measure
Breakout Booklet - PDF from the View drop-down list,
and click Run.
x
When you click a drill-down hyperlink and select Operational Report,
the drill down takes you to the view that was set up by your administrator.
For the following example, selecting the Operational Report drill
down takes you to the HR Staff Turnover Report.

For any project, process, objective, or measure, your administrator
can set up a WebFOCUS report as your operational report. This enables
you to link PMF to external reports.
x
Measures History provides a documented history of the
changes made to the measures used by your organization. Any time
a measure is modified, a record is inserted into this view, showing
important information related to the change. This information includes
the name and user ID of the person who made the change, measure name,
change date, measure creation (As of) date, owner of the measure,
actual and target measure values, and optional comments.
To run Measures History, select History in
the Type drop-down list of the Analytics tab, select Measures
History from the View drop-down list, then click Run.
The Measure History Options form enables you to select values for
the desired parameters, as shown in the following image.
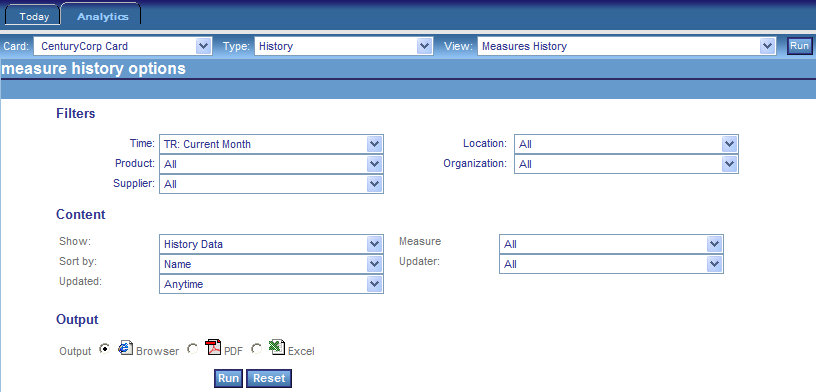
On the form, you can filter by Time period or other dimension
(in the example, by Product, Location, or Organization), select
the type of view, how it is sorted, when it is updated, what measure
is used, and who updated it, then specify the view title and output display
option (browser, PDF, or Excel).
The following is a sample Measures History, showing who changed
a measure and when the measure was changed.