
In this section: |
Managed Reporting Administrators and MR Group Authorization Managers can prevent users from saving, accessing, or scheduling My Reports in specific domains using the Restrict My Reports domain property. When a domain is restricted, all users, including Managed Reporting Administrators, are no longer authorized to save, access, or schedule My Reports in that domain. Types of My Reports include Custom Reports, My Reports based on Reporting Objects, OLAP reports, Saved Parameter Reports, deferred output, and output distributed by ReportCaster to Managed Reporting.
The Restrict My Reports domain property can be set from the following environments:
Note: The Restrict My Reports feature is not supported in the Managed Reporting Applet.
The following image shows the Managed Reporting Administration Interface with the Restrict My Reports property highlighted.

The Restrict My Reports domain property is a useful, and sometimes essential feature that allows an organization to control the creation of, and access to, content within a domain. For example, an organization that provides services to multiple customers or internal groups is challenged with the task to allow all of them access to common reports, while offering privacy for individual personal content. In this case, a common domain is established with the Restrict My Reports domain property set, which authorizes all customers or internal groups to access the reports in that domain, but does not permit them to create or save personal content (My Reports) there.
To allow each customer or internal group to create, access, and share personal content (My Reports) based on objects in the common domain, create a separate domain that is not restricted for each customer. This will allow many different customers or internal groups to access common content from a restricted domain with no risk of a user inadvertently sharing saved personal content with other customers or members outside their group.
When a domain has the Restrict My Reports property set, the domain tree does not display the My Reports and Shared Reports folders. The following image of the Domain Tree in the Business Intelligence Dashboard, shows that the Corporate Reporting domain is restricted, while the AAA Grinds Corp domain is not.
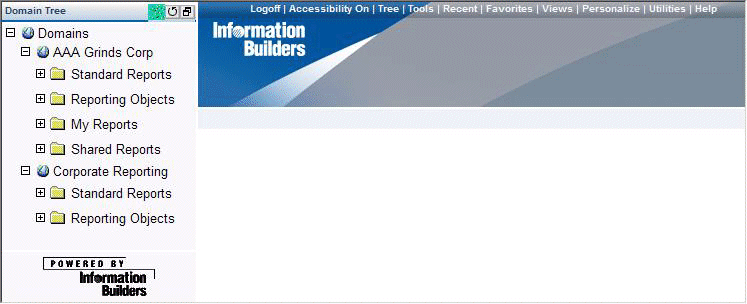
The following are considerations for users who are working in a restricted domain:
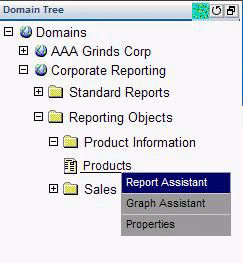
The Report Assistant, Graph Assistant, Saved Parameter Reports, Deferred Reports, and OLAP reporting tools dialog boxes have been enhanced to allow a user to navigate to those domains where they are authorized to save their My Reports. Enhancements to the Save dialog box when saving My Reports are:
The default domain location that appears when the Save dialog opens is based on whether the report you are running is in a restricted domain. When the report is in a restricted domain, the domain in the Save dialog box is the first domain, listed alphabetically, that you are authorized to save to. When the report you are running is not in a restricted domain, the domain in the Save dialog box is the domain that you are running the report from.
The default folder location that appears when the Save dialog opens is based on the type of report that you are saving. For example, the default location for a Saved Parameter Report is in the My Reports, Saved Parameter Reports folder in a domain that you are authorized to save My Reports to.
The following image shows the Save dialog for a Saved Parameter Report. Note that the restricted domain, Corporate Reporting, is not included in the list of available domains in which to save the report, and that the default Save In location is in the Saved Parameter Reports folder.
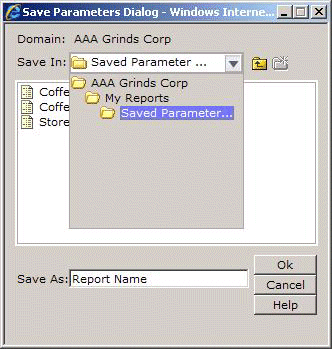
The following image shows the Save dialog box that appears when creating a My Report created from a Reporting Object, and that the default Save In location is in the My Reports folder.
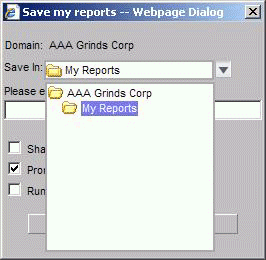
In Developer Studio, the User Management tree component allows Managed Reporting Administrators to view and manage reports belonging to all users. Using this component, Managed Reporting Administrators can open, edit, run, save, and delete Managed Reporting user reports. They can also delete and edit the properties of saved and distributed output. In a restricted domain, although they cannot create, edit, or run My Reports, the Managed Reporting Administrator is authorized to delete and copy My Reports, and view the properties.
When a My Report is created from a Standard Report or a Reporting Object, a reference to the location of that Standard Report or Reporting Object is created in the report procedure (FEX) and in the metadata for the report stored in the Managed Reporting Repository. This reference is required in order for the report to run. When a Standard Report or Reporting Object is moved to a new location, all My Reports with a reference to that item must be updated to reference the new location.
In Developers Studio Managed Reporting User Management component, the report Properties dialog box has been enhanced with new properties that allow a Managed Reporting Administrator to view and update these references. The enhancements are a display of the current reference to the Standard Report or Reporting Object that was used to create the report, and a field in which to set the new location of the referenced item. To access the report Properties dialog box, in the User Management component, right-click a report and select Properties.
The following image is an example of a Properties dialog box accessed from User Management for a Saved Parameter Report with the Standard Report reference.

To change the reference to reflect the new location of the Standard Report, from the Referenced Domain drop-down list, select the domain that is the new location.
The following image shows a Properties dialog box accessed from User Management for a My Report with a Reporting Object reference.
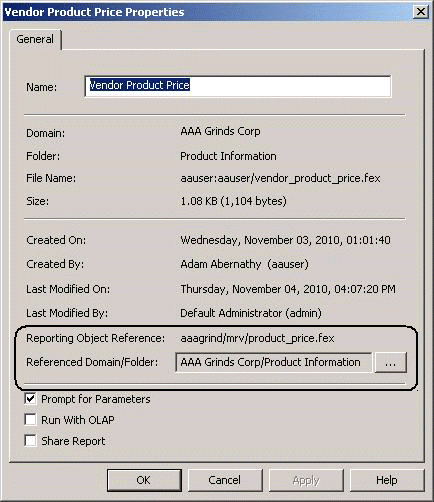
To change the reference to reflect the new location of the Reporting Object, from the Referenced Domain/Folder drop-down list, select the domain and folder that is the new location.
For more information on moving domain content and updating internal references, see Guidelines for Copy or Cut and Paste in Domains in the Managed Reporting Developer’s Manual, and the User Management chapter in the Managed Reporting Administrator’s Manual.
| WebFOCUS |