-
Right-click the Master Files from the New menu,
and select Upload Data File, as shown in
the following image.
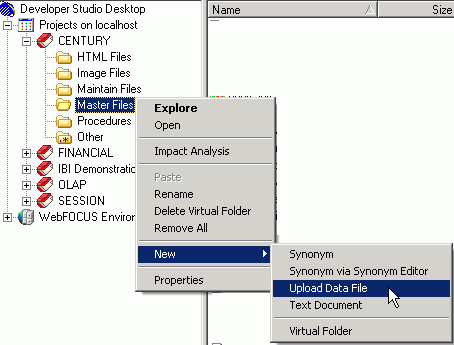
The first page of the Upload Data File dialog box opens displaying three sections that require you to make a selection:
- Select a file
- File Format
- Field Names
-
Click the Browse button
to the right of the Select a file section.
A Choose file dialog box opens.
-
Navigate to where the file is located and select Open.
The following image shows the first page of the Upload Data File dialog box.
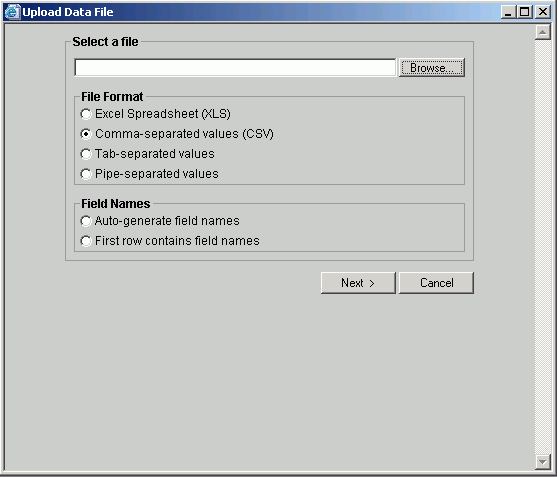
-
In the File Format section, select one of the following supported
formats for the file you want to import:
- Excel® Spreadsheet (XLS)
- Comma-separated values (CSV)
- Tab-separated values
- Pipe-separated values
-
In the Field Names section, select
one of the following supported methods for how you want the field
names created:
- Auto-generate field names
- First row contains field names
-
Click Next at the bottom of the Upload
Data File dialog box.
The second page of the Upload Data File dialog box, as shown in the following image, appears for you to review and customize the file conversion options.
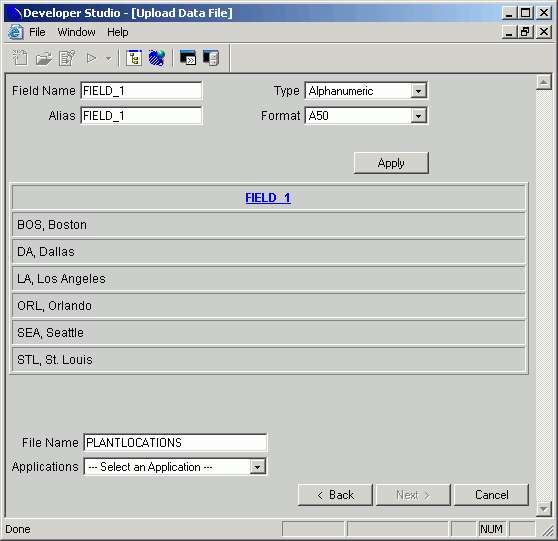
-
For each field in the file you imported, you can select the
field column heading and then edit the following attributes for
that field:
- Field Name
- Alias
- (Data) Type
- Format
If you change any of the attributes for a field, click the Apply button to apply the changes and refresh the data.
- When all fields have been reviewed, enter a valid name in the File Name input box (spaces are not allowed) and use the Application Directory menu to select where you want the file created.
-
Click Next to upload the file.
Two files are created:
- Master File
- Comma-delimited data file (.DAT)
Note: If a file with the same file name already exists, a dialog box is displayed prompting you to allow file replacement.