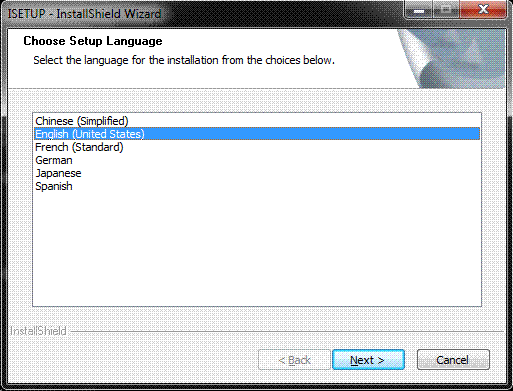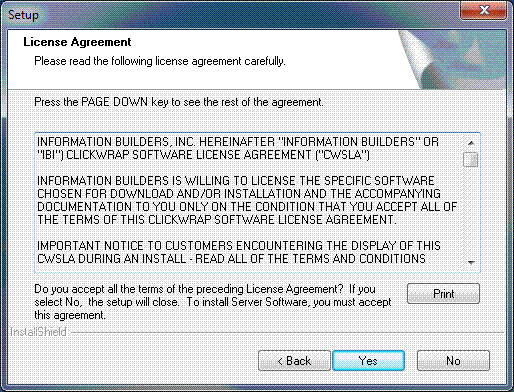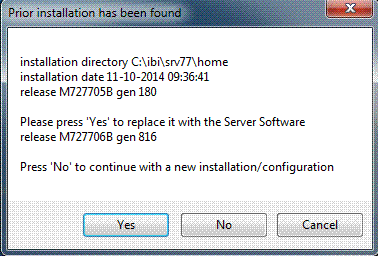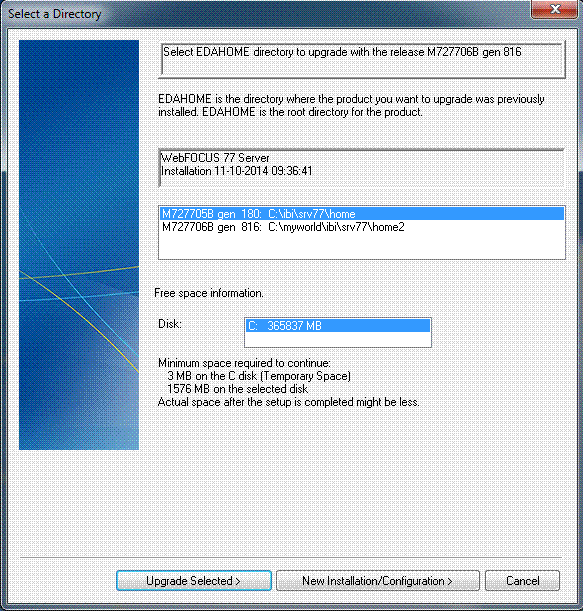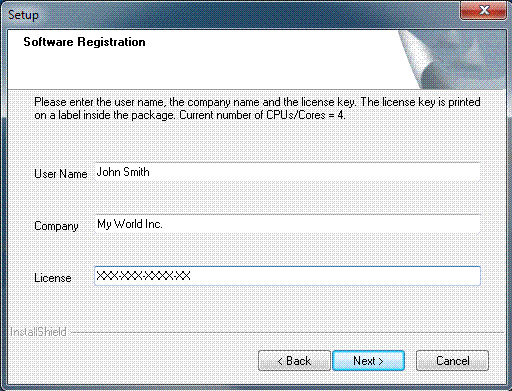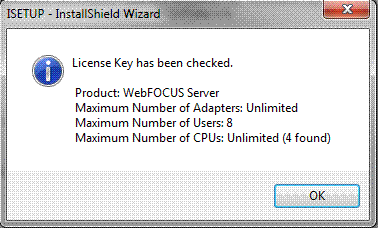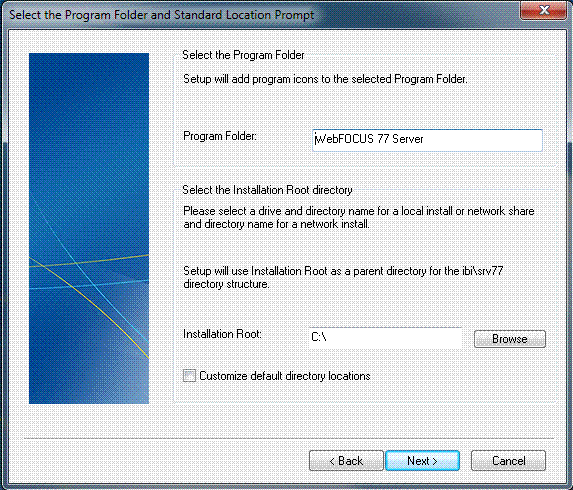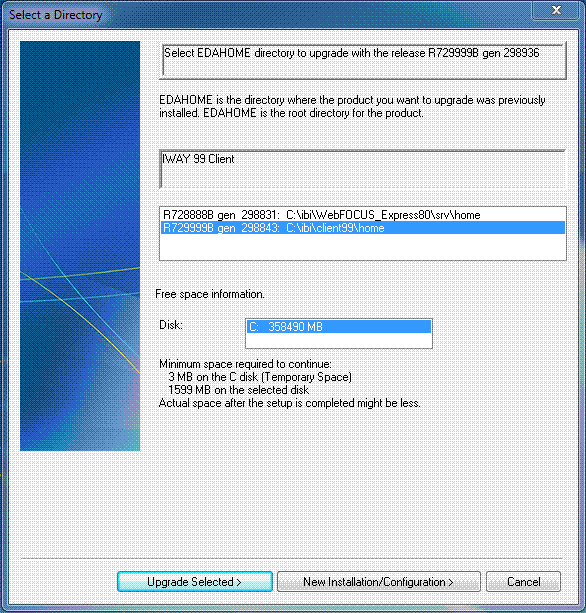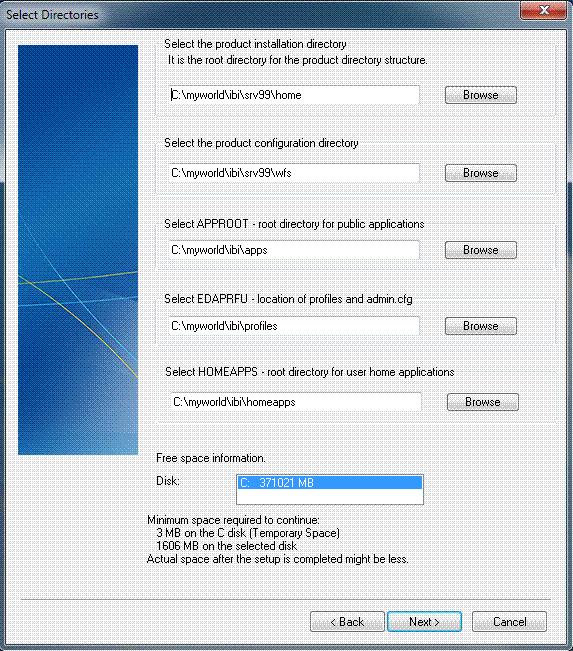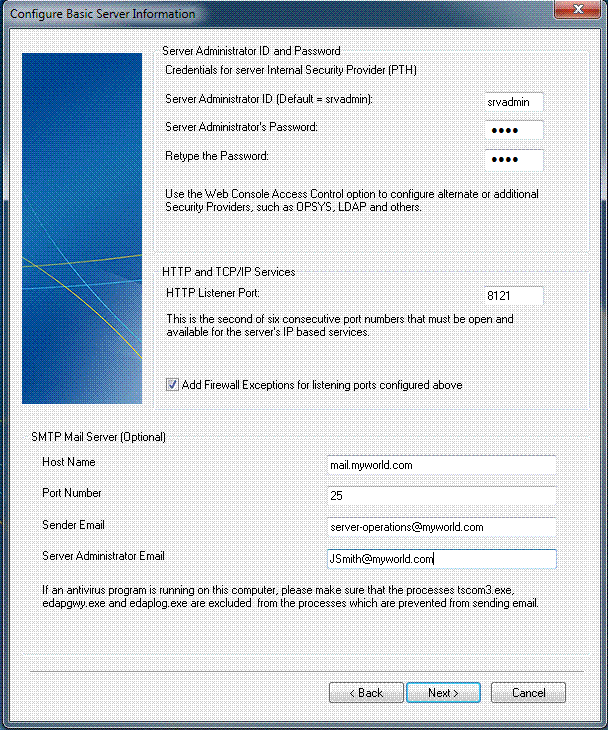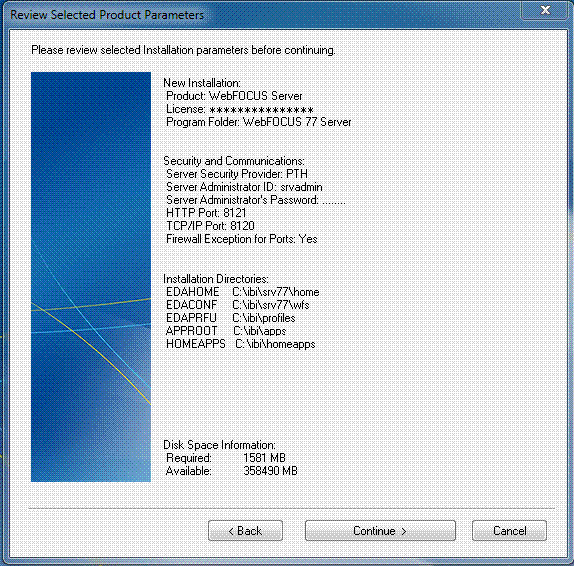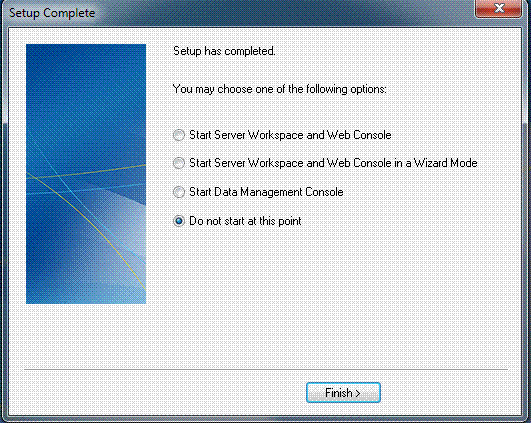- Exit all programs before continuing.
-
If you installed
from the CD and the autorun feature has begun the installation,
the screen below is displayed. Otherwise, execute the following
file in the CD root folder, or from where you saved the installation
software on disk:
setup.exe
A User Access Control (UAC) security prompt may appear. Respond yes.
The Choose Setup Language window opens.
-
Select the
language to be used during installation and click Next.
If you have no prior 7.7 installation, the Setup/License Agreement window. opens:
Skip to Step 6
If you have at least one prior 7.7 installation, one of the following two windows opens:
-
Question/Prior installation has been found window. If
this opens, your computer already has a single instance of 7.7 software
installed. You will choose between configuring an additional instance,
or refreshing the existing software. Go to Step 4.
-
Select a Directory/Select EDAHOME directory window. If
this opens, your computer already has multiple instances of the
software configured. You will choose between configuring an additional
instance, and refreshing the existing software. Skip to Step 5.
-
Question/Prior installation has been found window. If
this opens, your computer already has a single instance of 7.7 software
installed. You will choose between configuring an additional instance,
or refreshing the existing software. Go to Step 4.
-
If you want
to:
-
Configure an additional instance, click No.
(If your existing 7.7 installation is a client, this option installs and configures your first instance, not an additional one.)
The Software License Agreement window opens. Continue with Step 6.
-
Refresh the existing software, click Yes.
It will overwrite your existing installation directory (EDAHOME),
and will use your existing configuration information in your current
configuration directory (EDACONF).
The installation begins without prompting you for parameters.
When installation is finished, the Setup Complete window opens.
For a server, select Start Server Workspace and Web Console and click Finish to exit the setup program. Continue with Verifying Installation.
For a client, see the DataMigrator User's Guide.
-
Configure an additional instance, click No.
-
If you want
to:
-
Configure an additional instance, select
the directory of the software for which you want to create a new
instance, and then click New Installation/Configuration.
The Software Registration window opens. Skip to Step 7.
-
Refresh existing software, select
the directory of the software you want to refresh, and then click Upgrade
Selected.
You will get new server software (or new client software, if you selected a client directory). It will retain the existing configuration information.
The refresh begins without prompting you for parameters.
When the refresh is finished, the Setup Complete window opens.
For a server, select Start Server Workspace and Web Console and click Finish to exit the setup program. Continue with Verifying Installation.
For client, see the DataMigrator User's Guide.
-
Configure an additional instance, select
the directory of the software for which you want to create a new
instance, and then click New Installation/Configuration.
-
Click Yes to
accept the terms of the agreement. Otherwise, click No to
reject the agreement and exit the setup program.
The Software Registration window opens.
-
In the Software
Registration window, type your user name, company, and license key.
The license key is printed on a form included with the software and should be saved for future reference. You must include the hyphens.
The License Key determines which product you are installing, such as a Full-Function Server, a WebFOCUS Reporting Server, a DataMigrator Server, or a DMC Client. Default settings, such as folder names, are determined by the license key. The screens that follow are an example for a Full-Function Server (others will be similar).
-
Click Next.
-
If you typed an invalid License Key, the
setup program displays a warning.
Click OK to correct the key.
-
If the License Key is correct, the
Registration Confirmation window opens, similar to the following.
-
If the License Key's CPU portion for a server is for less than the actual CPUs/cores found, a
CPU violation message will occur. The user can:
- Continue the installation and virtualize the PC to a correct quantity afterwards.
- Discontinue the installation and reattempt the installation in an environment that is already virtualized correctly.
For more information, see Limiting CPU/Core Use on Machines With Multiple CPUs and Cores.
-
If you typed an invalid License Key, the
setup program displays a warning.
-
Click OK to
continue.
The next window varies depending on whether there is a 7.7 release currently installed on the computer.
- If a 7.7 release
is not currently installed, the Select Program Folder and Standard
Location window opens.
The type of server or client you are installing determines the program folder default name. You can change the name and the location, plus you can indicate that you want to further customize specific directories.
Skip to Step 11.
- If 7.7 software is currently installed, the Prior Installations Found: Select Option window opens. Continue with Step 10.
- If a 7.7 release
is not currently installed, the Select Program Folder and Standard
Location window opens.
-
If you want
to:
-
Install an additional instance, select Install and
Create 77 configuration.
This will install a new software instance in a new installation directory (EDAHOME) and enable you to specify new configuration information in a new configuration directory (EDACONF).
-
Configure an additional instance, select Create additional
77 configuration.
This will use the existing software in your current installation directory (EDAHOME), and enable you to specify new configuration information in a new configuration directory (EDACONF).
This option enables you to run multiple instances, but requires space for just a single set of the software. It also makes maintenance easier, because if you apply upgrades to the install, you need to do so in only one location.
The Select Program Folder window opens:
The type of instance you are configuring determines the program folder default name. You can change the name and the location, plus you can indicate that you want to further customize specific directories.
Each program folder name must be unique. If you need to distinguish between multiple instances and want to use the default name, add a suffix (for example, WebFOCUS 77 Server 2).
-
Install an additional instance, select Install and
Create 77 configuration.
- Accept the default program folder and location, and decide if you want to further customize specific directories. There are two options for customizing, simple change installation root only (drive and top level directory for all locations), or full customization of all locations. For simple change installation root only, type or browse the name of the location and click Next. The setup program adds the specified folder to the Windows Start menu, and creates a new Windows service with the same name as the folder.
-
If further customization of directories
was selected, the following Select Directories window opens.
-
Specify
the following locations, or accept the default values:
-
Product installation directory. This contains the executable
files. We refer to this location as EDAHOME. It must conform to
the pattern:
*\ibi\srv77*\home*
If you are installing new, accept the default directory, or specify a different directory. The new software will be placed in this directory.
If you are configuring an additional instance, using your existing software, accept the default EDAHOME directory. If several 7.7 installation directories exist, select the one that corresponds to the software home directory for which you are configuring a new instance.
-
Product configuration directory. This contains configuration
information for the instance. We refer to this location as EDACONF.
If you changed the EDAHOME value, the default EDACONF value changes to conform to EDAHOME.
EDACONF must be in the same srv77 path as EDAHOME. The lowest-level EDAHOME directory (home) becomes the product type directory in EDACONF. For example, if EDAHOME is
ibi\srv77\home
then EDACONF for a WebFOCUS Reporting Server defaults to:
ibi\srv77\wfs
Each instance must have its own configuration directory. If you are configuring an additional instance, be sure to append characters to the default name of the directory. (Otherwise, the installation will overwrite the existing configuration directory.) For example:
ibi\srv77\wfs2Accept the default value, or click Browse, or type a name to specify a different directory.
-
Application directory. This contains the server application
directories. The application directories are folders under the internal location
known as APPROOT.
Accept the default value, or click Browse to select a different directory.
-
Profiles directory. This contains the server user and group
profiles and the admin.cfg file, which specifies the server administrator.
We refer to this location as EDAPRFU.
Accept the default value, or click Browse to select a different directory.
- Disk. If there is more than one disk or shared folder to which the software can be installed, select the one on which you want to install.
-
Click Next.
The Configure Basic Information window opens.
-
Product installation directory. This contains the executable
files. We refer to this location as EDAHOME. It must conform to
the pattern:
-
Specify
the following information and then click Next.
- Server Administrator ID (Default = srvadmin). You can accept the default or enter a different user ID.
- Server Administrator’s Password. Enter a non-blank password for the Server Administrator ID, then enter again to confirm.
-
HTTP Listener Port. Type
the base HTTP port number that the server is using for HTTP. The
server requires three consecutive ports for the HTTP Listener and
other IP-based services.
If you are configuring multiple instances, be sure to specify a different range of ports for each instance.
The default port automatically varies by product to support multiple instances on a particular computer:
For a Full-Function Server, 8101 is the default value, which reserves ports 8101-8103.
For a WebFOCUS Reporting Server, 8121 is the default value, which reserves ports 8121-8123.
For a DataMigrator Server, 8117 is the default value, which reserves ports 8117-8119.
For a Shared Application Server (for WebFOCUS Maintain), 8113 is the default, which reserves ports 8113-8115.
-
TCP Listener Port. Type
the TCP/IP port number that the server is using for TCP/IP. The
port should be the one immediately preceding the first HTTP port.
If you are configuring multiple instances, be sure to specify a different port for each instance.
The default port varies by product to support multiple servers on a particular computer:
For a Full-Function Server, 8100 is the default value.
For a WebFOCUS Reporting Server, 8120 is the default value.
For a DataMigrator Server, 8116 is the default value.
For a Shared Application Server (for WebFOCUS Maintain), 8112 is the default.
-
SMTP Mail Server Information (Optional). The
server has outbound email features using STMP protocols. In order
to use these features the TCP/IP host name (or number) and port
number information for an accessible SMTP server are needed. The
information may also be added (or changed) afterward using the Web
Console by selecting Workspace from the main
menu and E-Mail SMTP Server from the ribbon.
Enter the following parameters:
- Host Name. The SMTP Server node (host) name or TCP/IP number for outbound email features (SMTP_HOST).
- Port Number. The SMTP Server port number for the SMTP Server (SMTP_PORT). The default value is 25.
- Sender Email. The default sender from email address for users reading an email from the server, if none was specified in the originating application (SENDER_EMAIL).
- Server Administrator Email. The email address to send administrative warnings to, such as an agent crash (SERVER_ADMIN_EMAIL).
-
Click Next.
A final install/configure confirmation screen appears. You may go back to make corrections or proceed.
The setup program installs software and configures using the information you specified. The setup program creates a program group to receive the program icons for the product. The name of this group is based upon the product that was installed.
When the installation completes, the Setup Complete window opens.
- If you wish to verify the installation immediately, select Start Server Workspace and Web Console and click Finish to exit the setup program, otherwise select the Do not start at this point option or the Start Data Management Console option.
You can now verify your installation, as described in Verifying Installation.