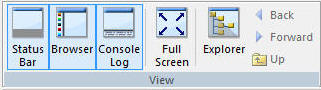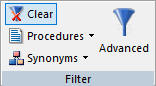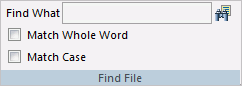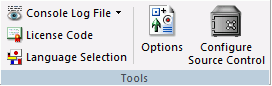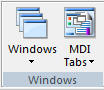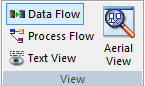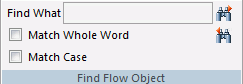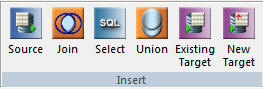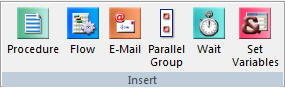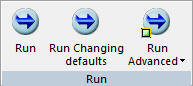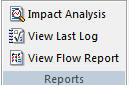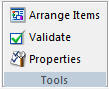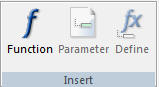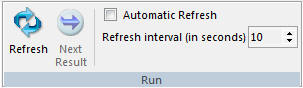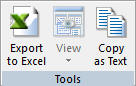The Quick Access Toolbar contains the following buttons, as default. Other buttons can be added as required.
|
Button |
Function |
|---|---|
|
|
New Creates new flows, stored procedures, synonyms, specialized flows, or server connections, as well as configure adapters. |
|
|
Save Saves the current procedure under a specified file name. |
|
|
Save As Saves the current procedure under a specified file name. |
|
|
Refresh Refreshes the Explorer tree in the navigation pane. |