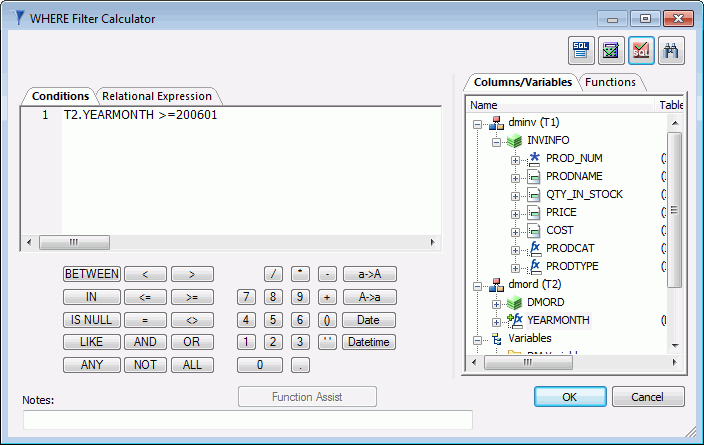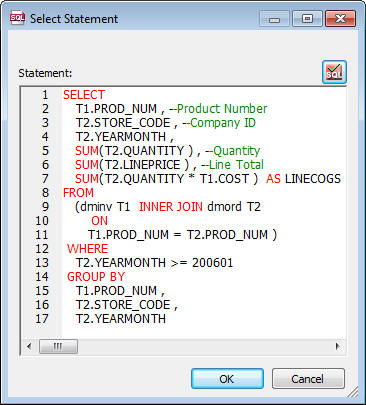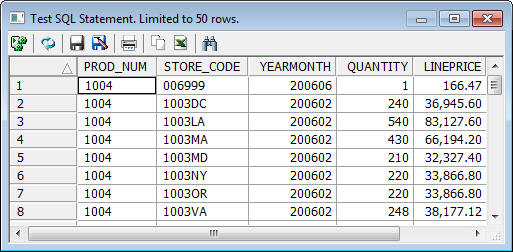- Right-click
the SQL column object and click Column
Selection.
The Column Selection dialog box opens. You can identify column types at a glance:
Icon
Description

Key column

Regular column
Index column

Virtual column
- You want the sales force to be able to track and evaluate product and store information, so double-click the columns PROD_NUM from DMINV(T1), and STORE_CODE from DMORD(T2) in the Available Columns list. This moves them into the Selected Columns list.
- Next, you want
to specify a time period. In this case, you want to select YEAR
and MONTH, to provide the sales force with the ability to analyze
sales on a monthly basis.
Double-click the column YEARMONTH in the Available Columns list to move it into the Selected Columns list. (This is the column you created earlier as a Source Transformation.)
- Now, add the
columns you will use to measure sales. Double-click QUANTITY and LINEPRICE in
the Available Columns list to select columns. The Column Selection
window should now look like the image below:
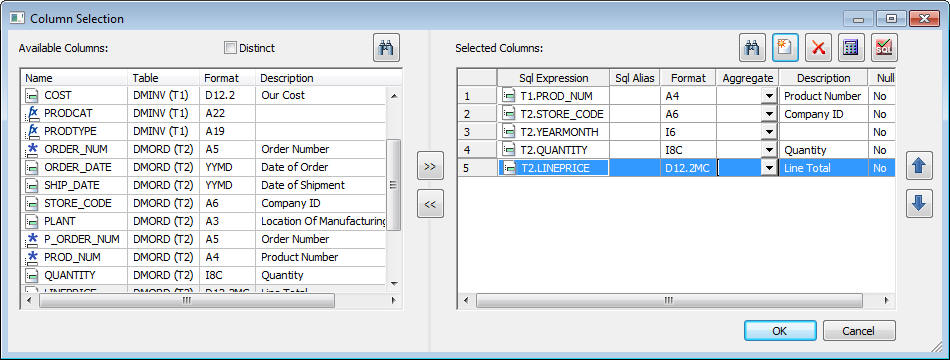
- Next, you want
to calculate the line item cost of goods. This transformation can
be done using an SQL calculation to create the column.
To open the SQL Calculator, click the Insert Columns button above the Selected Columns list.
- In the Alias box, enter LINECOGS.
- Ensure that the Columns/Variables tab is selected, and then double-click T2.QUANTITY in the tree. The column appears in the Expression box.
- Click the multiplication sign (*) on the calculator keypad.
- Double-click T1.COST in
the tree to complete the expression.
The SQL Calculator should look like the image below:
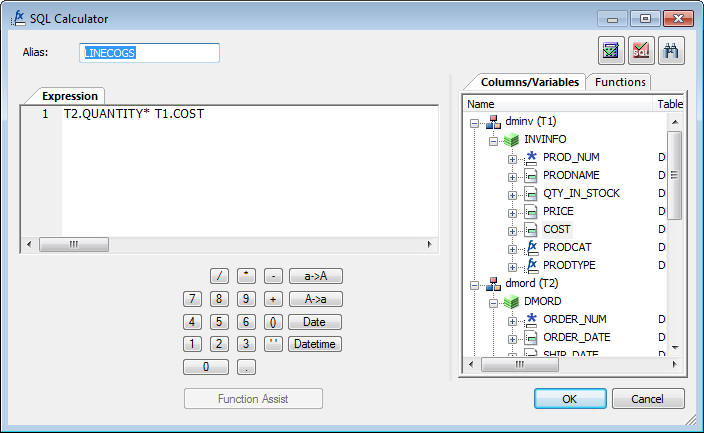
- Click OK to
close the SQL Calculator and return to the Column Selection window.
Notice that the expression has been added at the bottom of the Selected Columns list. The expression is in the first column and the alias you assigned is in the second column.
- Since you want
to generate month level detail, you must aggregate on the key columns,
and then on the year/month column. This is done by adding the Group attribute
to each column.
Under Selected Columns, click T1.PROD_NUM, then select Group By from the drop-down menu in the Aggregate column.
Repeat this step for T2.STORE_CODE and for T2.YEARMONTH.
- Finally, let
us sum the three measures: T2.QUANTITY, T2.LINEPRICE,
and LINECOGS. You can multi-select them.
Under Selected Columns, press the Ctrl key and click T2.QUANTITY, T2.LINEPRICE, and LINECOGS. Choose Sum from the drop-down menu in the Aggregate column. Sum is applied to all three columns, as shown in the following image.
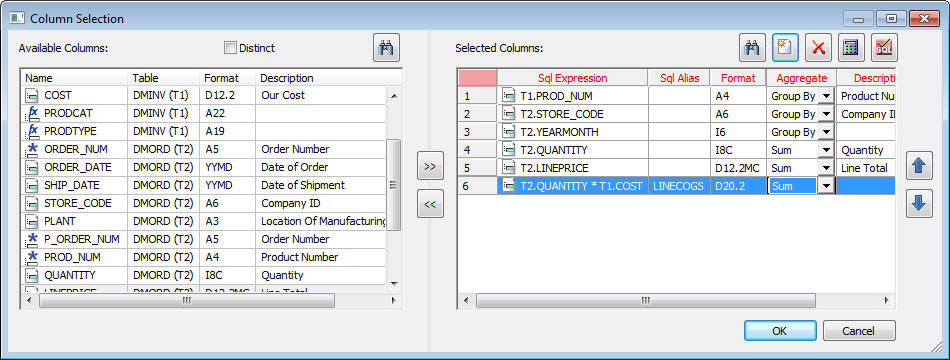
- Click OK to close the Column Selection window and return to the object view in the Data Flow tab.