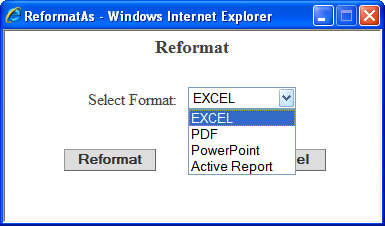How to: |
Before you execute a report, you can select the date range of usage monitoring data to include along with other criteria used in the report. To specify these options, right-click the report you want to run and select Run.
The Report Filter window opens, as shown in the following image. By default, the Visualize Data checkbox is checked, indicating Data Visualization is ON, the Report format is set for HTML, and the default date in the End date input box is today's date. The default date in the Start date input box is January 1, 1995.
The Report Preferences window opens as shown in the following image. By default, the Visualize Data checkbox is checked, indicating Data Visualization is ON, the Report format is set for HTML, and the Use Today's Date checkbox is checked, indicating that the default date in the End date input box is today's date. The default date in the Start date input box is January 1, 1995.
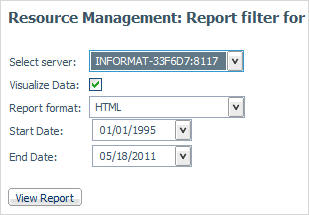
The information you supply here will apply to any report you run. To change this information, return to this screen by running another report and changing the filters.
Resource Governor report selection criteria information is saved from session to session, so you will not need to reset it when you re-connect to the server.
You have the option of turning off Data Visualization when displaying reports. By default, the Visualize Data checkbox is checked, indicating that Data Visualization is ON.
To turn off data visualization:
- Uncheck the Visualize Data checkbox.
- Click View Report.
To change the report format:
-
Click the Report
format drop-down menu.
The following image shows all of the report options available. If you are licensed for active reports, you can choose that as your report format. For more information on active reports, see the WebFOCUS Managed Reporting End User's Manual.
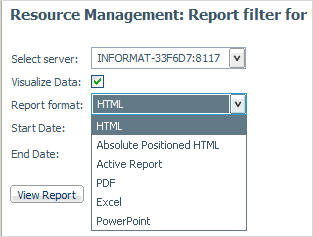
-
Select a
report format from the drop-down menu. The following options are
available:
- HTML
- Absolute Positioned HTML
- active report
- Excel
- PowerPoint
- Click View Report.
By default, January 1, 1995 appears in the Start Date input box and today's date appears in the End Date input box. You may change these values by typing directly into the boxes, or by selecting dates from a pop-up calendar. The earliest start date you can enter is January 1, 1970. If you enter an earlier date it will automatically be changed to today's date. To set selection criteria dates for reports:
-
Type a date
into the date input box on the left (Start Date).
or
Click the drop-down arrow that appears to the right of the date input box.
A calendar appears from which you can choose the month, day, and year for the Start date of the Usage Monitoring data on which you want to report.
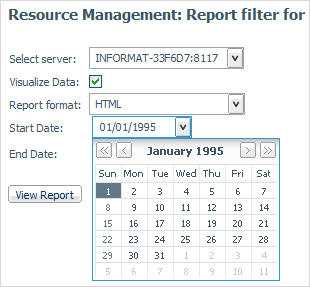
- Type a date into the End Date input box or select a date from the pop-up calendar. If no date is selected, today’s date will be used by default.
- Click View Report.