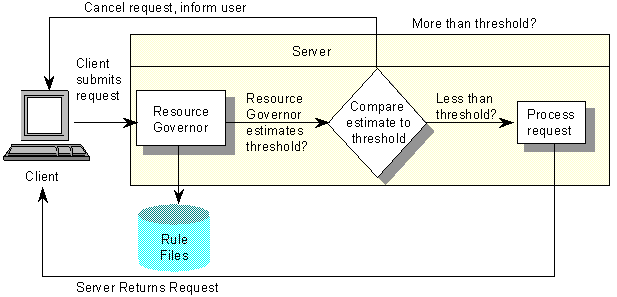
In this section: How to: |
When a user submits a request against any data source monitored by Resource Governor, the governing facility performs high-speed resource usage estimates at run time, using rules that it previously determined. It uses the rules that are stored in the Rule File associated with the data source. Resource Governor decides whether to run or cancel each request based on the Rule File. Depending on the decision, one of the following actions occurs:
In addition to the resources each request may use, the Resource Governor considers the time of day, the date, and detailed characteristics of the request and compares this to the information in the Rule File.
The Governor can be turned on or off for any data source at any time via the Web Console.
The following diagram illustrates the governing process.
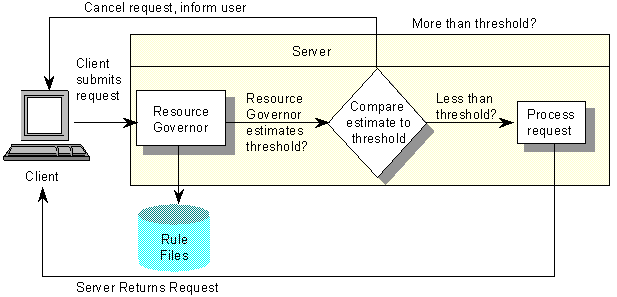
Once you have built a Rule File for a data source, you can begin to govern it.
The Rule Files window opens.
The Govern Setting window opens..
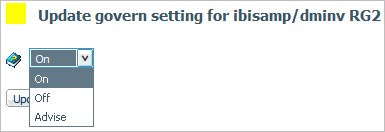
Note: If at any time in this process you decide you want to cancel the changes you have made, click the Refresh button on the toolbar, or the back button in your browser.
You can apply the same rules to all of your data sources by using Global Governing. Before you can turn on Global Governing, use Resource Governor to build the rule file or knowledge base with the business rule logic desired. Then, you can use the Resource Governor Global Governing menu option to turn global governing on.
The Update Global Governing window opens, as shown in the following image. The window contains configuration options for setting Global governing on with an existing compiled business rule file or building a new rule file with existing business rules. If you have not set up business rules for global business requirements on accessing data, see Creating Business Rules.
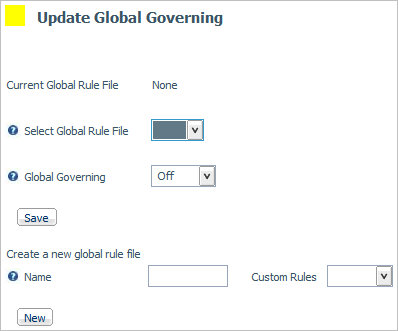
Note: If New is selected, use the same steps from this procedure to set the new rule file as the current rule file, and then turn governing on or advise, if desired.
ADVISE is a feature that enables the system administrator to ease Resource Governor into the production environment. When the governing mode is ADVISE, the Usage Monitor indicates which request would have been canceled if governing had been set on. A message is sent back to the client indicating that the request would have been canceled.
ADVISE gives you the ability to log data about a request that would be canceled by Resource Governor if it were on. With this information, you can then decide if the threshold limits in effect are correct, and if governing should be turned on.
| WebFOCUS |