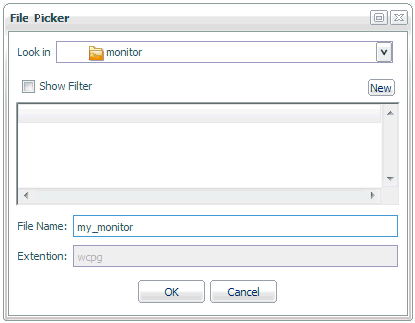In this section: |
From the Web Console, you can:
- Display a Performance Report for all Data Service Agents, and customize the report to include only those statistics that you are interested in. The Performance Report for Data Service Agents displays statistics for the current list of agents monitored by the Workspace Manager.
- Display a Performance Report for the Data Service Agents that are associated with a selected service. You can customize the report to include only those statistics that you are interested in.
- Display statistics, including system-extended statistics, for an individual Data Service Agent.
- Display a status report for all Data Services. You can customize the report to include only those statistics that you are interested in.
- Display aggregated statistics for all Data Services.
- Display aggregated statistics for a selected Data Service.
- Display connection statistics.
As you monitor Data Service activity, you can also perform the following administrative tasks from the Web Console:
- Reset aggregated statistics for Data Services and start collecting them from the beginning.
- Kill one or more Data Service Agents.
- Start one or more new Data Service Agents.
- Display an error message for a Data Service Agent.
This topic describes how Server Administrators can display a Performance Report for the agents for all Data Services or for an individual Data Service. Server Administrators access the report from the Workspace on the Web Console menu bar, using the Agents menu option for Data Services.
If you are a user other than a Server Administrator, you can access the same report format and the same statistics from My Console on the Web Console menu bar. With the Manage My Agents option, you can monitor and manage your own agents, that is, the agents that match your user ID. If granted the applicable privileges, you can also monitor, or monitor and manage, the agents of the other users in your group.
- From the menu bar, select Workspace.
-
In the navigation
pane, right-click the Data Services folder
and select Agents.
The Performance Report for Data Service Agents opens on the right.
The table in Performance Report for Data Service Agents describes all the statistics that you can display on the report.
-
To choose
specific statistics that you want to display on the report, click Select
Columns.
The pane that opens lists the available statistics, grouped by category, such as General, Client Information, and FOCUS Information. A description of each statistic is provided in the right column of the pane, to help you tailor the report for your needs.
Select the check box for each statistic that you want to display on the report, and de-select the check box for each statistic that you do not want to display.
Optionally, you can:
- Use the plus (+) or minus (-) button to the left of a category to open (expand) the category or close it.
- Select the check box to the left of a category (for example, to the left of General), to select all the statistics in that category.
- Use the Select All and Deselect All buttons to help you make and revise your choices. Click the Select All button to select all available statistics on the Performance Report, or click Deselect All to deselect all available statistics. You cannot deselect Tscomid, which is required on every report.
Click OK when you have made your selections.
The following image shows the General and Client Information sections.
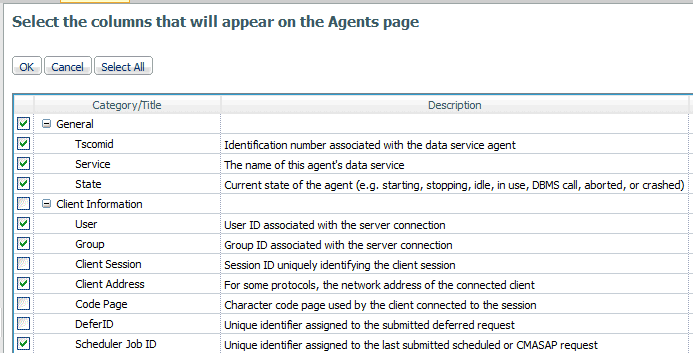
The following image shows the FOCUS Information, Adapter Information, and Change Data Capture Info sections.
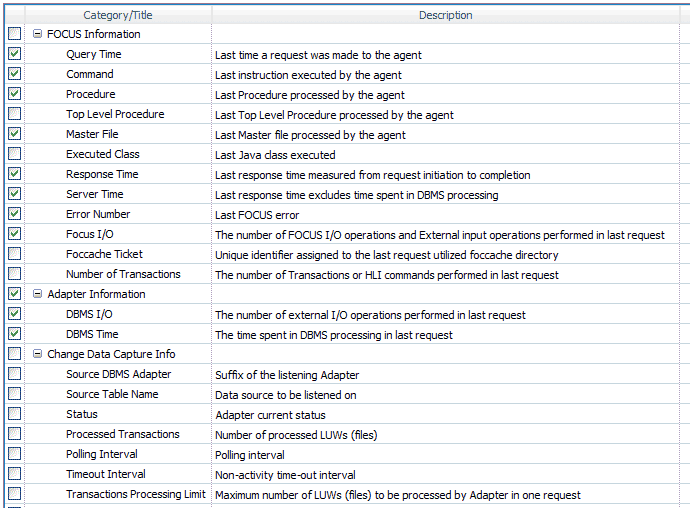
The following image shows the File Listener Info and System sections.
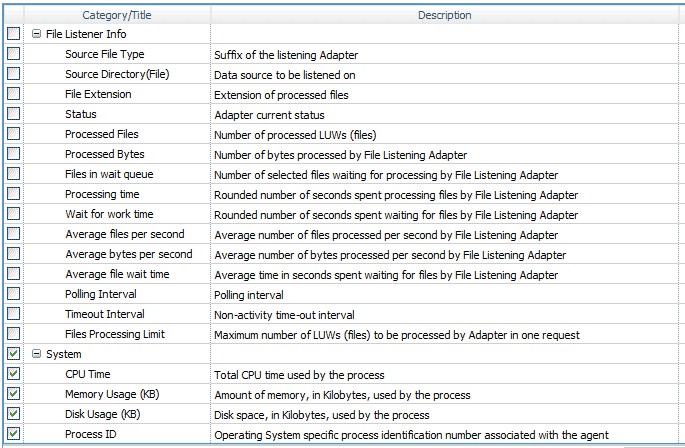
-
To filter
the values that you want to display on the Performance Report, click
the Select Rows button on the report pane.
The pane that opens lists the values for the State statistic. Select the check box for each value that you want to reflect on the Performance Report, and de-select the check box for each value that you do not want to reflect. For example, if you select the check box for in use and the check box for crashed, only the agents whose State is in use or crashed will be displayed on the report.
Optionally, you can:
- Use the plus (+) or minus (-) button to the left of State to open (expand) the statistic or close it.
- Select the check box to the left of State to select all the values for that statistic.
- Use the Select All and Deselect All buttons to help you make and revise your choices. Click the Select All button to select all values for State, or click Deselect All to de-select all values.
The following image shows the pane from which you can filter the values for State on the Performance Report. In this example, the agents whose State is in use or crashed will be displayed on the report.
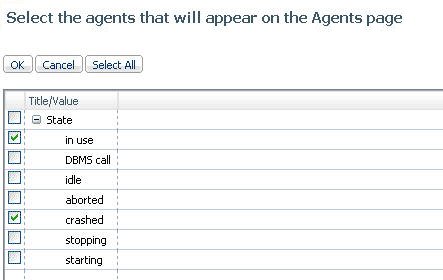
-
Click OK when
you have filtered the Performance Report as desired.
You are returned to the Performance Report for Data Service Agents. The following image shows a sample customized report with selected statistics. In this example, the agents identified as Tscomid 1 through 6 were killed, as described in How to Kill One or More Data Service Agents.
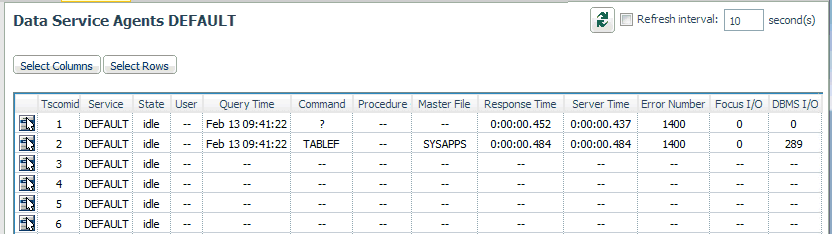
-
At the upper-right
of the report pane, optionally click Refresh Now to
refresh the statistics, or click the Refresh interval check
box and type the number of seconds between automatic refreshes.
In the following image, the cursor is pointing to the Refresh Now button.
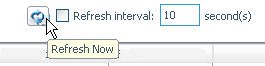
Since agents are associated with services, you may wish to display current service statistics.
- From the menu bar, select Workspace.
- In the navigation pane, expand the Data Services folder.
- Right-click the name of the service on which you want to report, for example, WC_DEFAULT.
-
From the
menu, click Agents.
The Performance Report for the Data Service Agents associated with the selected service is displayed on the right. The table in Performance Report for Data Service Agents describes all the statistics that are provided on the report.
- You can customize and filter the report, as described in How to Display and Customize a Performance Report for All Data Service Agents.
The following table describes all the statistics that can appear on the Performance Report for Data Service Agents. Each agent is represented as a separate row on the report.
|
Statistic |
Description |
|---|---|
|
General | |
|
Tscomid |
Identification number associated with the Data Service Agent. |
|
Service |
Name of the data service for the agent. |
|
State |
Current state of the agent. Possible values are in use, DBMS call, idle, aborted, crashed, stopping, or starting. A session connects and is in use until the moment that it disconnects. This includes all time spent between a session suspension and resumption when the process is not using the CPU but still has resources allocated for at least one session. DBMS call indicates that the agent is waiting for a database to return data. Idle means that the agent is not connected. It has no sessions at all, whether active or suspended. Aborted and crashed are abnormal states resulting from a fatal software error detected by the program (aborted) or by the operating system (crashed). The agent process is no longer running, and these states are provided for diagnostic purposes. The Server Administrator can clear (using the kill option) such agents after the problem is investigated. Stopping and starting are normal transitory states, which are self-explanatory. |
|
Client Information | |
|
User |
User ID associated with the server connection. |
|
Group |
Group ID associated with the server connection. |
|
Client Session |
Session ID uniquely identifying the client session. |
|
Client Address |
For some protocols, the network address of the connected client. |
|
Code Page |
Character code page used by the client connected to the session. |
|
Defer ID |
Unique identifier assigned to the submitted deferred request. |
|
Scheduler Job ID |
Unique identifier assigned to the last submitted scheduled or CMASAP request. |
|
FOCUS Information | |
|
Query Time |
Last time that a request to the agent was made. This value is used to calculate the time that an agent is idle, in cases in which an idle agent limit was set. |
|
Command |
First eight characters of the last instruction executed by the data access agent. |
|
Procedure |
Displays the procedure currently being executed or completed by each agent. For example, when a procedure, which is a part of a job, executes another procedure, the name of this procedure is shown in a Procedure column. |
|
Top Level Procedure |
Displays calling procedures or calling flows executed or submitted by agents. Note: This column is not shown by default on the Data Services Agents page. To display it, click Choose Columns, select its check box on the Select the columns that will appear on the Agents page, and click OK. |
|
Master File |
Name of the last Master File that was processed by the agent. The displayed name can be up to 64 characters. |
|
Executed Class |
Last Java class executed. This value includes explicitly called Java classes (such as CALLJAVA), and implicitly called classes (such as GRAPH FILE). |
|
Response Time |
Time from the moment that the server receives the request (regardless of the requesting tool, that is, Web Console, DataMigrator, or WebFOCUS) until the request completes and the response is sent to the requester. |
|
Server Time |
Response time minus DBMS processing time. |
|
Error Number |
Last &RETCODE that is set upon procedure (FOCEXEC) completion. Zero (0) is normal. Any other value indicates an abnormal completion. |
|
Focus I/O |
Number of FOCUS I/O operations performed by the agent. |
|
Foccache Ticket |
Unique identifier assigned to the last request that used the foccache directory. |
|
Number of Transactions |
Number of transactions or HLI commands performed by the agent. |
|
Adapter Information | |
|
DBMS I/O |
Number of external I/O operations performed by the agent. |
|
DBMS Time |
Amount of DBMS processing time in seconds. |
|
Change Data Capture Information | |
|
Source DBMS Adapter |
Suffix of the listening adapter. |
|
Source Table Name |
Data source that is listened on. |
|
Status |
Current status of the adapter. |
|
Processed Transactions |
Number of processed LUWs (files). |
|
Polling Interval |
Interval at which polling takes place. |
|
Timeout Interval |
Amount of time during which there is no activity, and after which a timeout occurs. |
|
Transactions Processing Limit |
Maximum number of LUWs (files) that are processed by the adapter in one request. |
|
File Listener Information | |
|
Source File Type |
Suffix of the listening adapter. |
|
Source Directory (File) |
Data source that is listened on. |
|
File Extension |
Extension of processed files. |
|
Status |
Current status of the adapter. |
|
Processed Files |
Number of processed LUWs (files). |
|
Processed Bytes |
Number of bytes processed by the file listener adapter. |
|
Files in wait queue |
Number of selected files waiting to be processed by the file listener adapter. |
|
Processing time |
Rounded number of seconds that the file listener adapter spent in processing files. |
|
Wait for work time |
Rounded number of seconds that the file listener adapter spent in waiting for files. |
|
Average files per second |
Average number of files per second that the file listener adapter processed. |
|
Average bytes per second |
Average number of bytes per second that the file listener adapter processed. |
|
Average file wait time |
Average time in seconds that the file listener adapter spent in waiting for files. |
|
Polling Interval |
Interval at which polling takes place. |
|
Timeout Interval |
Amount of time during which there is no activity, and after which a timeout occurs. |
|
Files Processing Limit |
Maximum number of LUWs (files) that are processed by the adapter in one request. |
|
System | |
|
CPU Time |
Total CPU time used by the process. |
|
Memory Usage (KB) |
Amount of memory, in kilobytes, used by the process. |
|
Disk Usage (KB) |
Disk space, in kilobytes, used by the process. |
|
Process ID |
Operating system specific process identification number that is associated with the agent. |
- Customize and display the Performance Report for all Data Service Agents, as described in How to Display and Customize a Performance Report for All Data Service Agents.
- On the report, right-click the row for the individual Data Service Agent whose statistics you want to display. For example, right-click the row for the agent identified as Tscomid 11.
-
From the
menu, click Statistics.
The Agent Statistics pane opens. On this pane, you will see the statistics described in Performance Report for Data Service Agents, followed by system-extended statistics for the selected agent process.
The following table describes the system-extended statistics for an individual Data Service Agent.
|
Statistic |
Description |
|---|---|
|
PageFaultCount PeakWorkingSetSize (KB) WorkingSetSize (KB) QuotaPeakPagedPoolUsage QuotaPagedPoolUsage QuotaPeakNonPagedPoolUsage QuotaNonPagedPoolUsage PagefileUsage PeakPagefileUsage
|
Standard Windows memory management statistics for the monitored process. |
|
Total Execution Time |
Cumulative execution time of transactions performed by the agent. |
You can display and customize a status report for all Data Services, and display aggregated statistics for all Data Services or for a selected service.
- From the menu bar, select Workspace.
- In the navigation pane, right-click the Data Services folder.
-
From the
menu, click Services.
The Data Services Status report is displayed on the right, as shown in the following image.
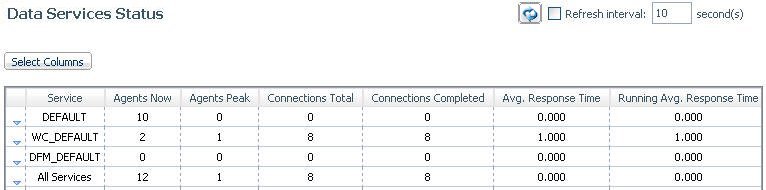
The table in Aggregated Statistics for Data Services describes all the statistics that you can display on the report.
- To choose specific statistics that you want to display on the report, click Select Columns, and proceed according to the instructions in How to Display and Customize a Performance Report for All Data Service Agents.
- At the upper-right of the report pane, optionally click Refresh Now to refresh the statistics, or click the Refresh interval check box and type the number of seconds between automatic refreshes.
- From the menu bar, select Workspace.
- In the navigation pane, right-click the Data Services folder.
-
From the
menu, click Statistics.
The Data Service Statistics pane opens on the right. The following image shows a sample Data Service Statistics pane.
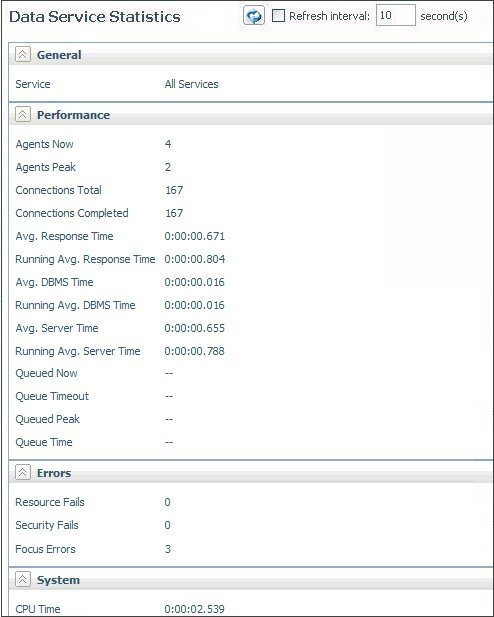
The table in Aggregated Statistics for Data Services describes the statistics that are provided.
- From the menu bar, select Workspace.
- In the navigation pane, open the Data Services folder.
- Right-click the name of the service on which you want to report, for example, WC_DEFAULT.
-
From the
menu, click Statistics.
The aggregated statistics for the selected service are displayed on the right. The table in Aggregated Statistics for Data Services describes the statistics that are provided.
The following table describes the aggregated statistics that are provided for Data Services.
|
Statistic |
Description |
|---|---|
|
General | |
|
Service |
If you are displaying aggregated statistics for all Data Services, this value is All Services. If you are displaying aggregated statistics for a selected service, this value is the name of the service configured for Workspace Manager in the edaserve.cfg file. |
|
Performance | |
|
Agents Now |
Number of agents that are currently running. |
|
Agents Peak |
Maximum number of agents that were running at any given time. |
|
Connections Total |
Number of attempted connections to servers since they were started, or from the time that statistics were reset. This value is different from the total number of sessions, since a persistent session can connect multiple times for different requests. |
|
Connections Completed |
Number of successfully completed connections to servers since they were started, or from the time that statistics were reset. |
|
Avg. Response Time |
Average number of seconds for server response. This value does not include data transfer time. See Calculating and Displaying Averages, for more information. |
|
Running Avg. Response Time |
Response time, averaged over the time interval defined by the edaserve.cfg parameter stats_runningavg. The default value is 600 seconds. |
|
Avg. DBMS Time |
Average DBMS processing time in seconds. |
|
Running Avg. DBMS Time |
Average DBMS processing access time in seconds. |
|
Avg. Server Time |
Average response time minus DBMS processing time in seconds. |
|
Running Avg. Server Time |
Average response time minus DBMS processing access time in seconds. |
|
Queued Now |
Number of currently queued connections. Not applicable when queuing is off. Currently running jobs are included in the connection total, but not in connections completed or in resource failures. |
|
Queue Timeout |
Number of connections that went into the queue and timed out (not available when queuing is off). |
|
Queued Peak |
Maximum number of connections that are queued at any given time (not available when queuing is off). |
|
Queue Time |
Average number of seconds spent in queue by all connections (not available when queuing is off). |
|
Errors | |
|
Resource Fails |
Number of connections rejected for lack of available agents. This value includes timed-out queued connections. |
|
Security Fails |
Number of connections that failed due to invalid credentials. For details about errors and failures, see the edaprint.log file, which is saved where the server is installed. |
|
Focus Errors |
Number of completed connections with WebFOCUS errors during request execution. For example, the adapter was not properly configured, or the data description or procedure was not found. |
|
System | |
|
CPU Time |
Total CPU time used by the server. |
|
Memory Usage (KB) |
Amount of memory, in kilobytes, used by the server. |
|
Disk Usage (KB) |
Total disk space, in kilobytes, used by the server. |
Variables that are averages (avg) are fractional numbers of seconds rounded to the nearest millisecond for display purposes, but actually computed in higher precision, depending on the operating system:
- Avg Rsp Time is a measure of waiting time - idle time + running (that is, agent processing) time for all connections, divided by number of connections. It is actually the average time from the moment that the user clicks to send a request to connect or resume, until the moment that the answer appears in the browser, when the user suspends or disconnects the session.
- Agent processing time is the part of the connection duration spent only on running the request.
- Running time proportion of a connection is the percentage of its running time compared to its duration.
The accuracy of the three corresponding averages is limited only by the precision of the operating system. In the rare case in which a machine is faster than the precision of its time-measuring, accuracy side effects may occur:
- For an individual connection that has a duration shorter than the precision of the operating system, duration and running time cannot be measured and are both 0. The server considers it a 100% running time. A high occurrence of these instances produces an overestimated average proportion.
- If the duration is longer than the precision because of waiting time, but the running time is still less than the precision, then a zero is counted toward the average running time and in calculating the proportion. A 0% running time proportion is recorded. A high occurrence of these instances produces an underestimated proportion.
The Connection Queue displays the statistics for the current list of connections, enabling administrators to monitor, and if necessary, cancel individual connections.
A connection refers to a physical connection between Client and Server. There are two types of connections:
- An active connection is one that is assigned to a session in a data access agent.
- A queued connection is one for which there are no available agents for the requested service, and the service is configured with a queue.
A queued connection waiting for an agent becomes active as soon as an agent is available. If the maximum time to wait in the queue is reached, the connection is automatically cancelled by the Workspace Manager.
- From the menu bar, select Workspace.
- In the navigation pane, right-click the Data Services folder.
-
From the
menu, click Connection Queue, as shown in
the following image.
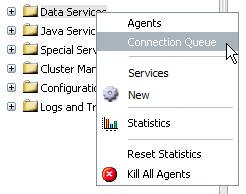
The Connection Queue report is displayed on the right.
The table in Connection Statistics describes the statistics on the report.
Each connection is represented as a separate row on the report.
The following table describes the statistics that appear on the Connection Queue report.
|
Statistic |
Description |
|---|---|
|
Service |
Name of the data service for the connection. |
|
Type |
Connection type, either connect or resume. |
|
User |
User ID that connected to the session. |
|
Authentication |
Type of authentication used to connect, either trusted, explicit, or IWA. |
|
Requester ID |
Unique identifier for the network connection created by a listener. |
|
Time In |
Time at which the connection was activated or queued. This value determines when a queued connection times out. |
|
Client Address |
Network address of the connecting client. |
|
Foccache Ticket |
Unique identifier assigned to the last request that used the foccache directory. |
To cancel a connection, click the row for the connection on the Connection Queue report, and from the menu, click Kill Connection, as shown in the following image.

- For an active connection, its session is forcefully disconnected from its agent.
- For a queued connection, it is simply cancelled and the client gets the same error that it would get if queuing was off and there were no available agents, or if the queue was full.
You can perform certain administrative tasks as you monitor Data Service activity.
- Reset aggregated statistics for Data Services.
- Save the last FOCUS command.
- Kill one or more Data Service Agents.
- Kill agents by connected userid
- Start one or more new Data Service Agents.
- Display an error message for a Data Service Agent.
You can clear aggregated Workspace Manager statistics for Data Services and start collecting them from the beginning.
- From the menu bar, select Workspace.
- In the navigation pane, right-click the Data Services folder.
- From the menu, click Reset Statistics.
You can save the last FOCUS command executed by an agent as a new procedure and run it separately from the Web Console. This provides a great tool for debugging server issues.
- From the menu bar, select Workspace.
-
Right-click an agent on the Data Services Agent page
and select Save Last FOCUS Command.
The Create New Procedure as Text page opens, as shown in the following image.
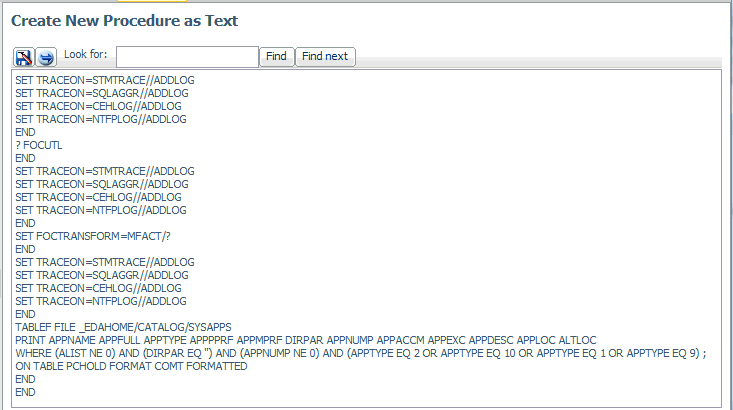
-
Click the Save button.
The Save Procedure page opens, as shown in the following image.
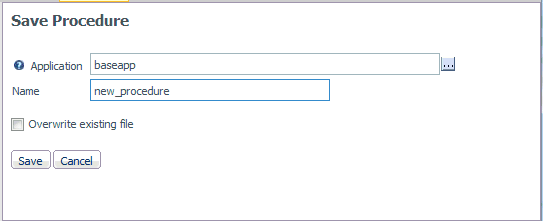
- Enter an application folder in the Application field, or click the ellipsis (...) and navigate to one.
- Enter a name in the Name field.
- Click Save.
- To stop an individual
agent, right-click the row for the agent on the Performance Report for
Data Service Agents, and click Kill Agent from
the menu. When asked if you want to continue to kill the agent,
click OK.
The running agent is terminated, invalidating any current connection to that agent. If a request is then issued from such a connection, an error message is returned. Stopping an agent is therefore an emergency administrative measure, as it disrupts the application. After an agent is terminated, the Data Services Agents pane refreshes automatically. The corresponding row of the terminated agent remains, and the State is listed as stopping until the row eventually disappears. You can also click Refresh Now to update the pane and remove the row.
- To stop an individual
agent without permitting the DBMS to perform any cleanup tasks, choose Hard
Kill Agent from the menu. A message informs you that
a hard kill may leave resources inaccessible and should be used
only as a last resort. Click OK to continue the
hard kill.
Important: Use this option only when Kill Agent fails.
- To stop all agents
belonging to the same user ID, look for a row for the agent in the Performance
Report for Data Service Agents that is currently connected to the
desired user ID. Right-click that row, and select Kill
Agents With The Same User ID.
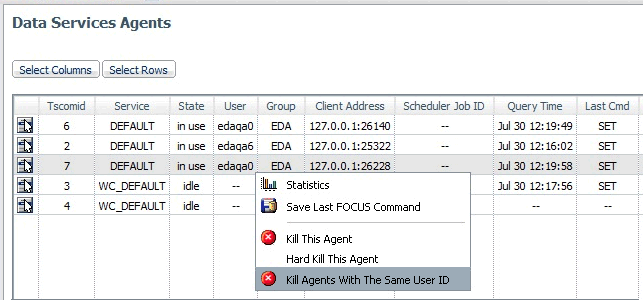
- To stop all agents
associated with a selected service, right-click the service beneath
the Data Services folder, and select Kill All Agents from
the menu, as shown in the following image. When asked to confirm
your request, click OK.
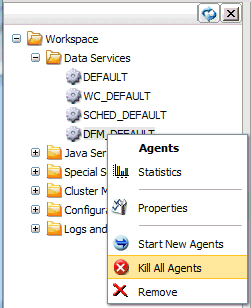
- For extreme situations in which you want to terminate all running agents, right-click the Data Services folder in the navigation pane. From the menu, select Kill All Agents. When asked to confirm your request, click OK.
In the Web Console, look for a row for the agent in the Data Services Agents pane that is currently connected to the desired user ID, then right-click that row and select Kill Agents With The Same User ID, as shown in the following image.
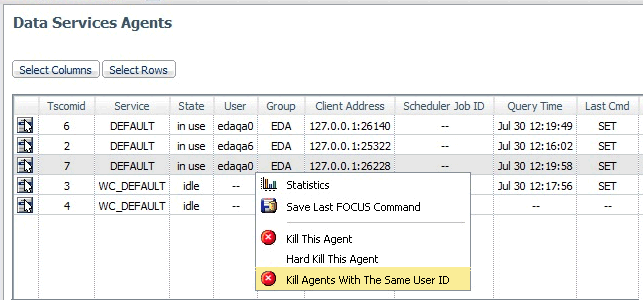
To kill agents from the command line, the syntax is:
edastart -killuser <userid>
In addition, for the z/OS platform, a z/OS operator MODIFY command can also be used, as follows:
/F <server_jobname/started task>,-killuser <userid>
Use this method to start additional agents, even when there are agents already running.
- From the menu bar, select Workspace.
- In the navigation pane, expand the Data Services folder.
- Right-click the name of the service for which you want to start agents.
- From the menu, select Start New Agents.
-
On the Start
New Data Service Agents pane, type the number of new agents to start
for the selected service, as shown in the following image. Then
click Start.
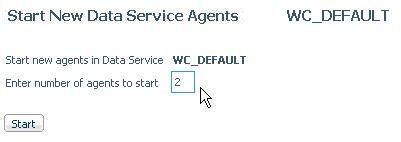
On the Data Services Agents pane, you will see that the new agents are listed, with the State of starting.
If a procedure generates an error, you can display the error message on the active agent.
- From the menu bar, select Workspace.
- In the navigation pane, right-click the Data Services folder.
- From the menu, select Agents. The Performance Report for the Data Service Agents opens on the right.
-
In the Tscomid
column, right-click the number associated
with an agent, and select View Error from
the menu, as shown in the following image.
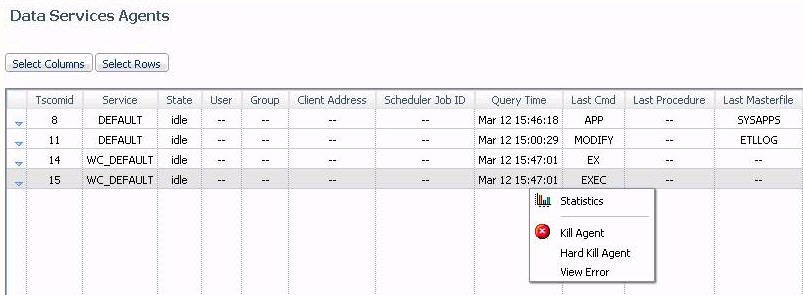
The latest error is displayed in a separate window.
The following error was generated on an agent when a procedure was run against a file that could not be found. Clicking the number of the agent that ran the procedure produced the following message:
(FOC205) THE DESCRIPTION CANNOT BE FOUND FOR FILE NAMED: XYZ BYPASSING TO END OF COMMAND
Tip: The
error message is also stored in the Session Log, which you can access by
clicking the Show Session Log Window ![]() icon
on the Web Console menu bar. In the Session Log, you can click the
message to see expanded information, including troubleshooting suggestions.
For example:
icon
on the Web Console menu bar. In the Session Log, you can click the
message to see expanded information, including troubleshooting suggestions.
For example:
(FOC205) THE DESCRIPTION CANNOT BE FOUND FOR FILE NAMED: No data description can be found for the file requested. Check the Master File Descriptions allocated or available, or the spelling of the file name.
For more information on the Session Log, see Showing the Session Log.

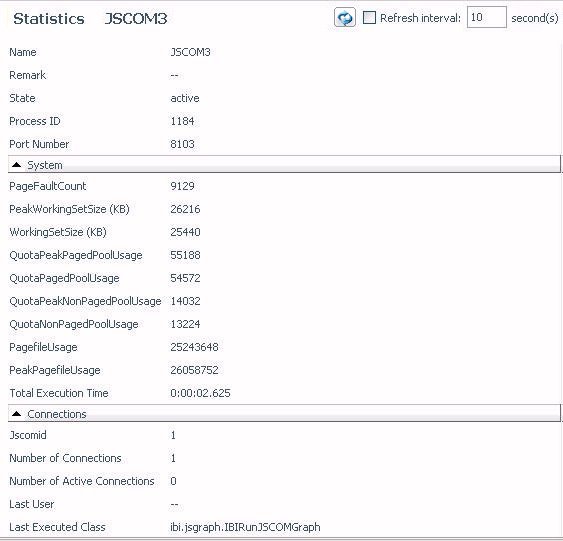

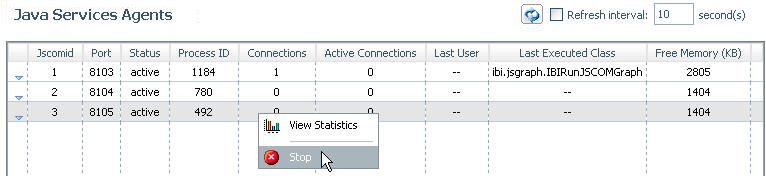

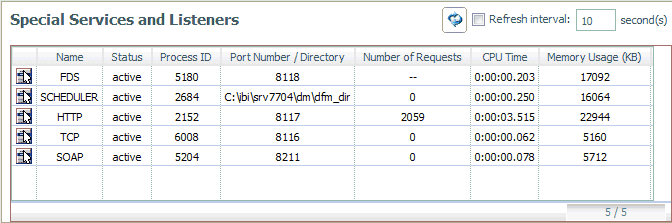
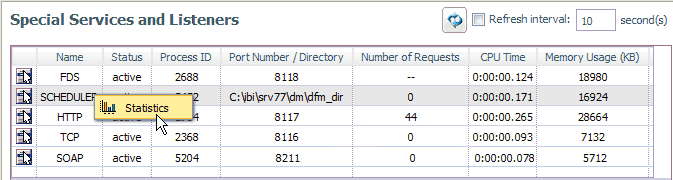
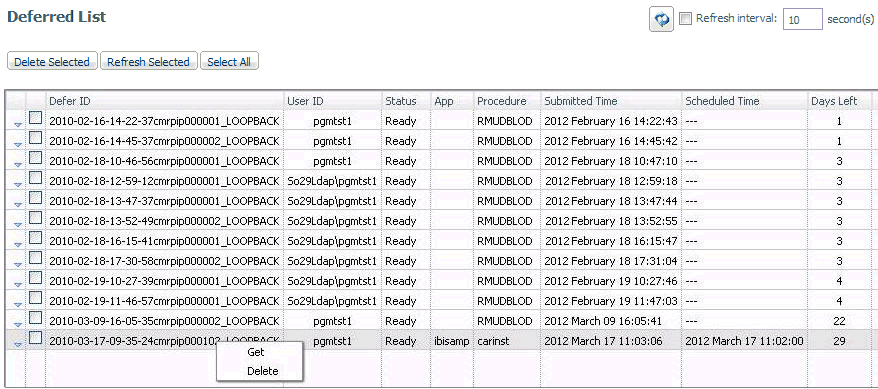
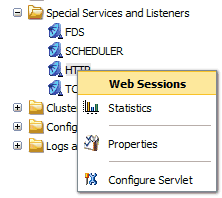
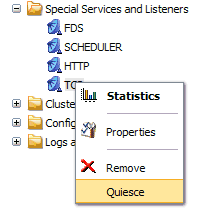
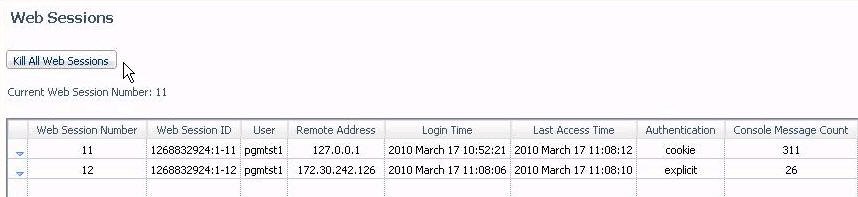
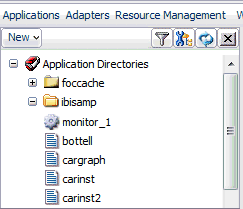
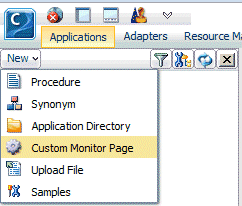
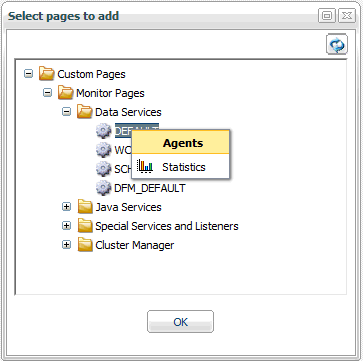
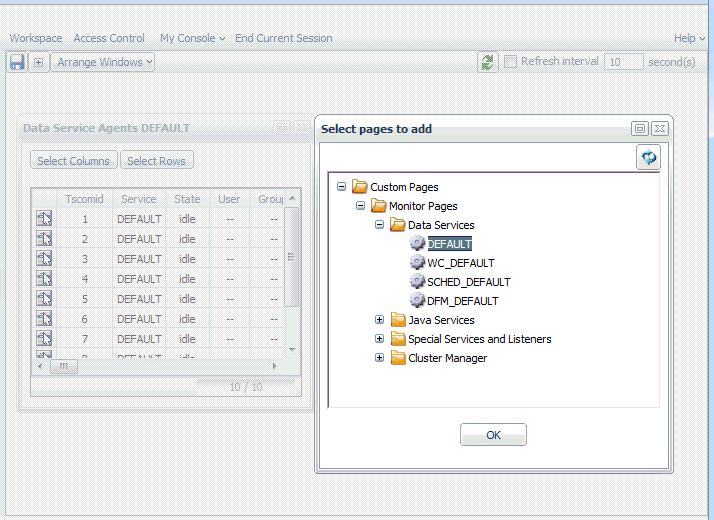
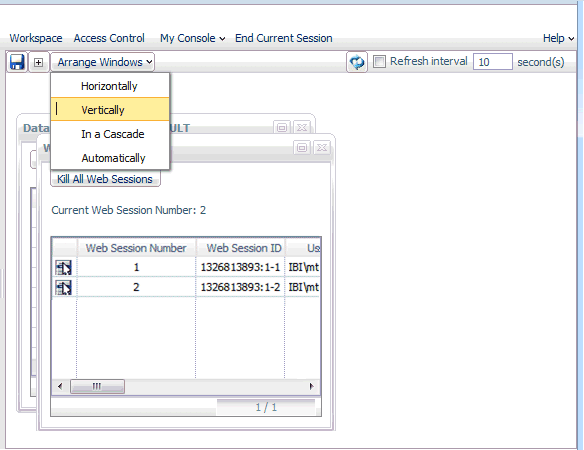
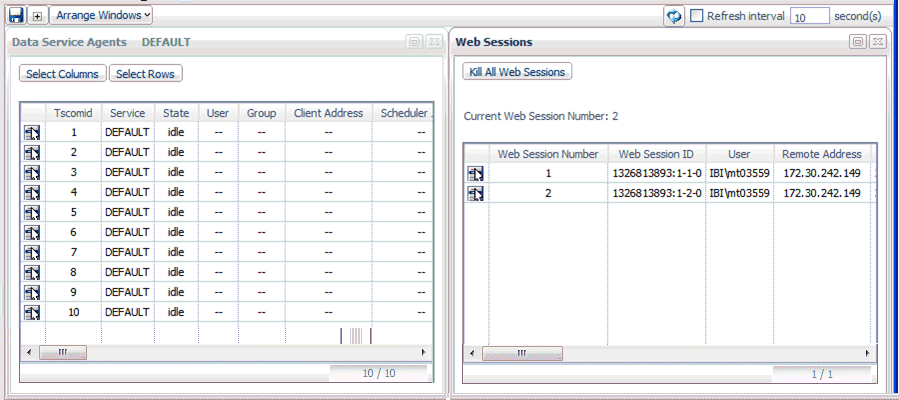
 button.
button.