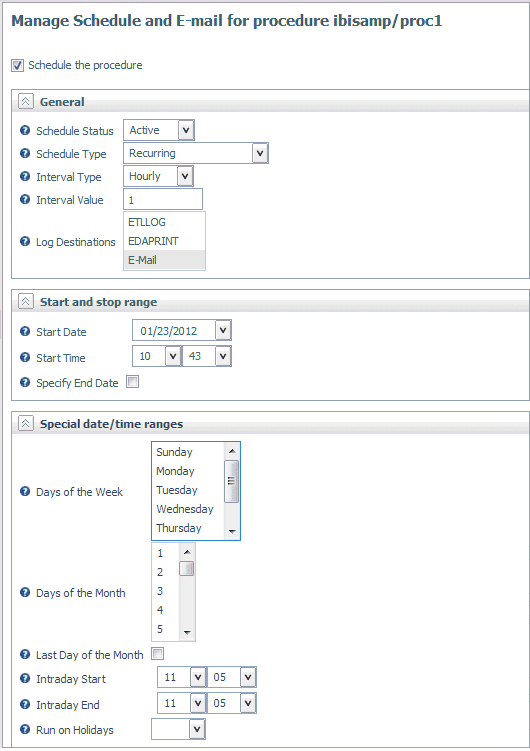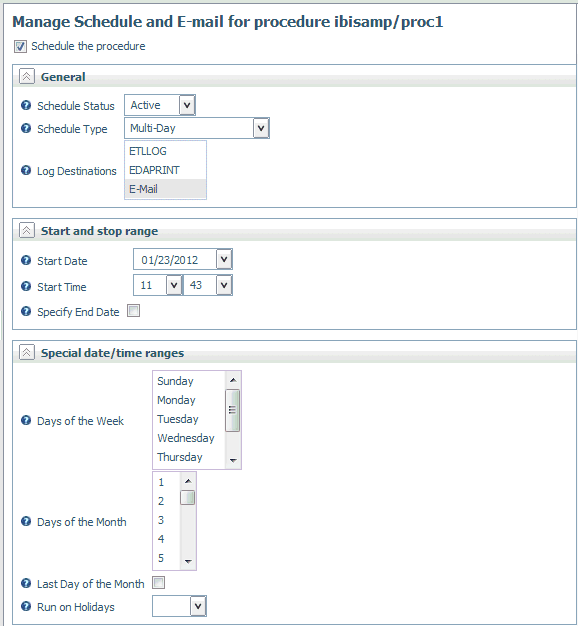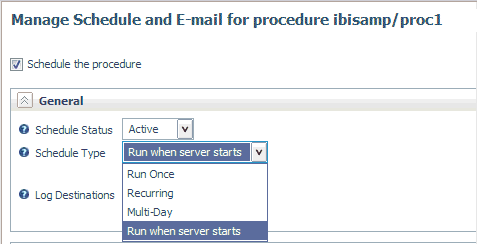You can schedule procedures from the Web Console or the DMC.
-
From the
Web Console menu bar, click Applications,
or from the Data Management Console, expand the Server node folder.
On the Web Console, the Applications page opens.
- Expand an application folder.
-
Right-click
a procedure, select Schedule/E-mail, and
then Manage.
The Manage Schedule and E-mail for procedure page opens, as shown in the following image.
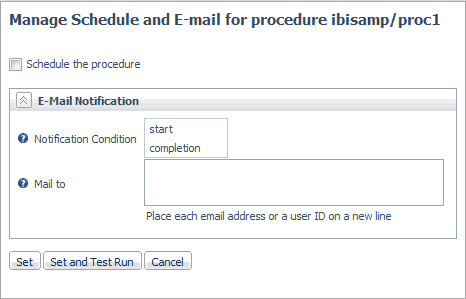
-
Select the Schedule the procedure check box.
The General and Start and stop range sections open, as shown in the following image.
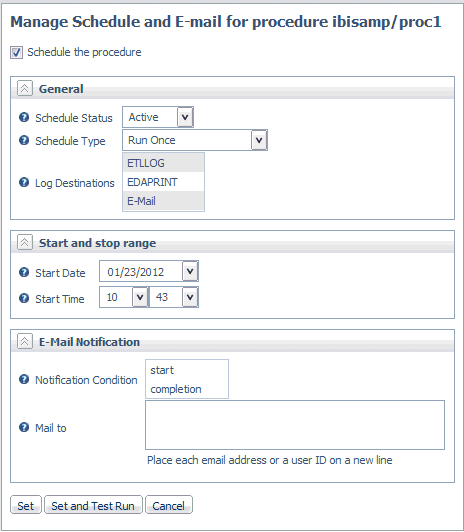
- In the General section, select a destination from the Log Destinations list. The choices are ELTLOG, E-Mail, EDAPRINT, or E-Mail.
- In the Start and stop range section, select a start date and time.
-
Optionally,
in the E-Mail Notification section, you can set up e-mail notification
when the procedure starts and/or ends.
Note: To use E-Mail Notification, the E-mail SMTP Server must be configured from workspace. For information, see E-mail SMTP Server Settings.
- Click Set or Set and Test Run.