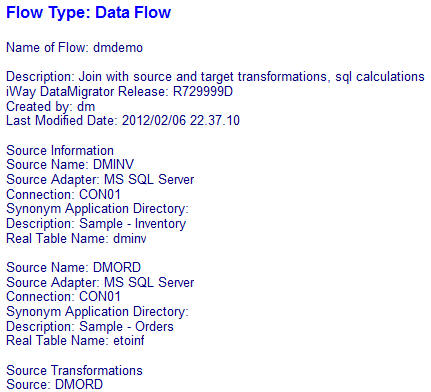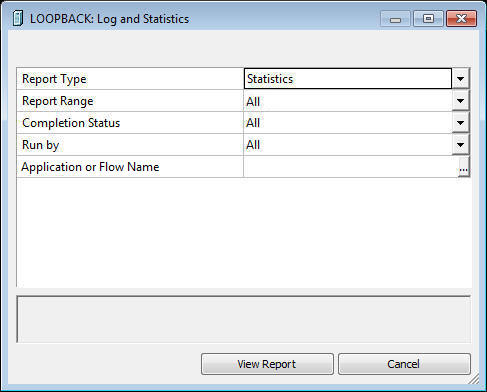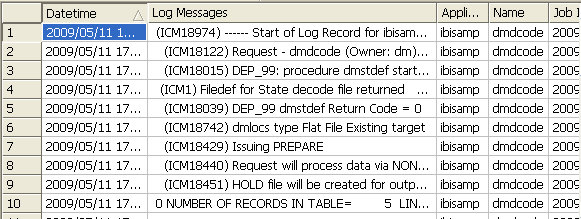Viewing a Detailed Flow Report and Log File
A detailed flow report displays general properties like
name, description, DM release, creator, and modify date. It also
provides specifics on SQL Select Statements, target information,
load options, target transformations, and execution properties.
These reports are useful for documentation purposes.
Detailed reports are available for individual flows from the
DMC. You also can generate detailed reports for all of the flows
in the path of the server or in a specific application directory
from the Web Console.
The log file for a flow is useful in determining problems encountered
when running a flow.
x
Procedure: How to View a Detailed Flow Report
Right-click
a flow in the navigation pane and select Flow Report.
The
flow report shown in the following image appears in the workspace.
It can be printed from that window.
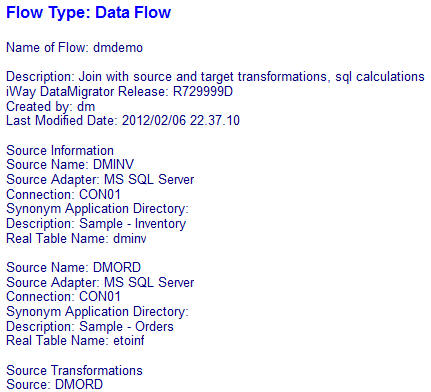
Tip: You
can also copy the report to the Clipboard and paste it in Word or
any other word processing program. To do this, right-click the report
and select Select All. Then right-click and
select Copy. You can now paste the report
in another program.
x
Procedure: How to View and Print a Set of Detailed Flow Reports
You can generate detailed reports for
all of the flows in the server path or in a specific application
directory.
Note: If there are many flows in this report,
it may take a while to generate.
-
Right-click
the server or an application directory and select Impact
Analysis and Flow Report.
-
Select Detailed from
the Flow Report menu.
For
output in default format the first report is displayed. Press the Next button
to view the next report and continue until you have viewed all the
reports.
For pdf output, a single multi-page document is displayed.
The
flow reports appear in the workspace, as shown in the following
image.
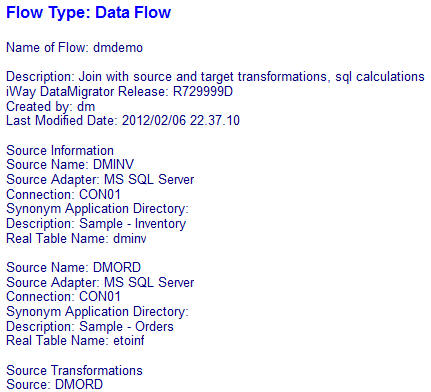
Note: The Next
Result button on the workspace menu bar lets you navigate
to the next flow report.
x
Procedure: How to View the Log File
You
can generate a log file for reports that have been run.
-
Right-click a flow in the navigation pane and select View,
then Log and Statistics.
The Log and Statistics window opens.
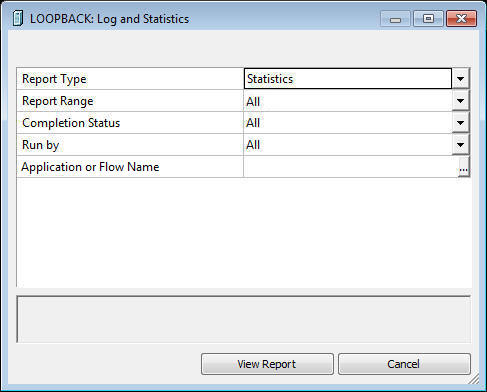
-
Select Log from the Report Type drop-down menu.
Specify what time range you want to run the report for.
The options are Last, All, or Specify Time.
-
Select View Report.
The log report appears in the workspace,
as shown in the following image:
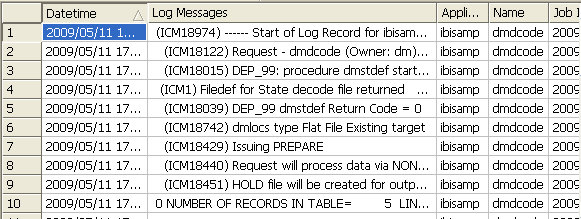
Example: Sample DataMigrator Log File
This example contains sample lines from
log files, and an explanation of the code.
The first lines of a log display DM
job initialization.
The
next lines display the data target or file type and whether it is
a new or existing data target.
- The following
is a new table, and DataMigrator attempts to drop and recreate the
target table:
linertps type MS SQL Server New target
PREPARE executed
Create synonym executed for: linertps
Issuing DROP TABLE for linertps
Issuing CREATE TABLE for linertps
- The following
is an existing table:
dmrpts type MS SQL Server Existing target
PREPARE executed
ROWS AFFECTED BY PASSTHRU COMMAND : 222/DELETE
The
log then displays summary data for the request. You can see the
number of records that were processed.
The
remaining lines contain summary data and the return code from the
flow.