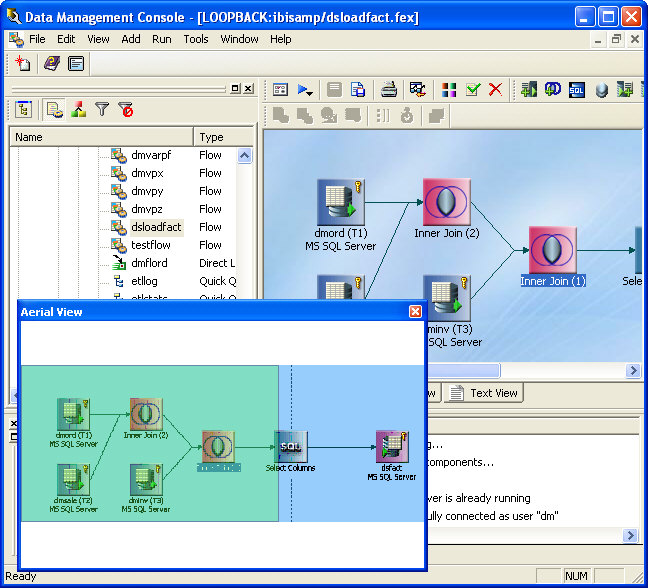This main menu is accessible once the DMC is opened and shows all of the basic activities that cab ne performed in the DMC.
The main menu provides the following options:
- File
-
- New Server Object
-
Opens the New Server Object dialog box where you can create new flows, stored procedures, synonyms, specialized flows, or server connections, as well as configure adapters.
- Refresh
-
Refreshes the navigation pane.
- Delete
-
Deletes the selected server.
- Exit
-
Closes the DMC.
- View
-
- Toolbar
-
Selecting this option will display the general toolbar in the DMC.
- Status Bar
-
Selecting this option will display the status bar at the bottom of the DMC.
- Browser
-
Selecting this option will display the browser in the DMC.
- Console Log
-
Selecting this option will display the Console Log in the DMC.
- Aerial Vew
-
Selecting this option displays the aerial view option.
- Full Screen
-
Displays the workspace in full screen mode. To exit this mode, click the Toggle Full Screen
 button.
button. - Explorer
-
Opens a windows explorer style window on the right side of the Data Management Console that shows detailed information about the currently selected server object.
- Filter
-
Allows you to specify what you wish to be shown in the selected application directory. Options are Clear (or no filter), procedures, synonym, or Advanced. Selecting Advanced opens the Configure applications filters dialog box, which gives you more control over what types of files will be viewed in the navigation pane.
- Tools
-
- View Console Log File
-
Opens the console log file in a text editor, such as Notepad.
- Clear Console Log Window
-
Deletes all information from the message window.
- Clear Console Log File
-
Deletes all information from the message window log file.
- License Code
-
Opens the Product License Code window where you can view, or change, your license code.
- Configure NLS
-
Opens the NLS Configuration window where you can configure your NLS settings.
- Properties
-
Opens and closes the properties panel for the selected object.
- Options
-
Opens the Options dialog box where you can set user preferences. For more information, see Setting User Preferences.
- Help
-
- Help Topics
-
Opens the DataMigrator Online Help window.
- iWay Software on the Web
-
Opens Information Builders iWay Software page in your internet browser.
- About Data Management Console
-
Opens the About Data Management Console window, which displays information such as the configuration date and release number of the DMC.