How to:
Reference: |
You can set up your DataMigrator Server to send an e-mail message that notifies recipients of the successful completion or failure of every flow's execution.
In addition, from the DMC, you can enable the distribution of e-mail messages at any point in a process flow.
However, to enable either variation on the e-mail notifications process, you must first configure a SMTP service. (You need to set up your server for e-mail before it will work anywhere in the flow.)
Note: You must be logged on as a Server Administrator with the appropriate privileges to make these configurations.
-
In the DMC, expand the Workspace folder,
followed by the Special Services and Listeners folder,
as shown in the following image.
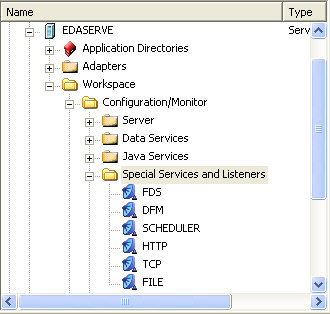
-
Right-click SCHEDULER,
and select Properties.
The Scheduler Configuration window opens, as shown in the following image.
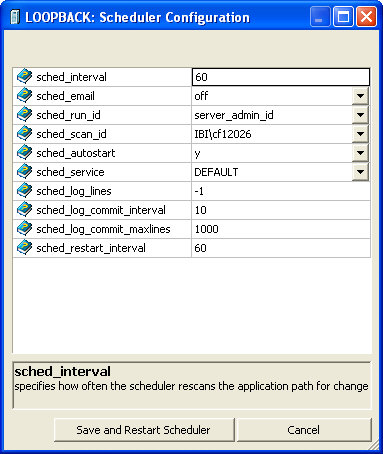
- Make your changes, and click Save and Restart Scheduler.
The DataMigrator Scheduler runs as a task under the iWay DataMigrator Server. The Scheduler must be running to submit flows and stored procedures, to execute scheduled data flows, and flows that run in parallel groups in a process flow. The following image shows the Scheduler Configuration window.
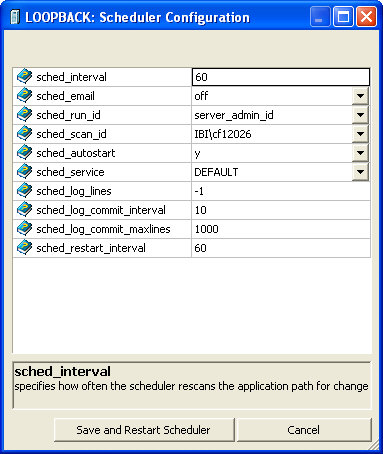
The Scheduler Configuration window contains the following fields/options:
- sched_interval
-
Is how often, in seconds, you want the Scheduler to check for execution of flows. The default value is 60 seconds.
- sched_email
-
Indicates when to send e-mail for all flows that run. The options are:
off does not send e-mail for every flow, however, you can send e-mail per flow from the DMC. This value is the default.
Tip: If you wish to send e-mail notification on a per-flow basis, select the Notify check box in the Properties panel of your DMC.
completion sends e-mail when every flow has been completed.
failure sends e-mail when every flow fails.
Note: Before you can use e-mail notification, you must configure server support.
- sched_run_id
-
Determines the user ID that is associated with a scheduled flow when it is run. sched_run_id affects the application directories available to the flow, as well as access to relational data sources and source servers in the profile used by the administrator.
Note: Flows submitted from the DMC, the Web Console, or CMRUN are run under the userid that submitted the flow.
Valid values are:
- server_admin_id
-
Runs flows under the first ID that appears in the list of server administrators displayed on the Access Control page. If the ID does not have a password specified, a profile for that user ID must be created. server_admin_id is the default.
This setting enables access to all data sources and source servers in the path specified by that server administrator profile.
- user
-
Runs flows under the user ID that was used to save the flow. The Application Path specified in the users profile is utilized.
If security is ON and you set sched_run_id to User, to run a scheduled flow for a certain user id:
- The user ID must be a valid user on the system.
- The user ID must be set to an access level of either SERVER or APPLICATION from the Access Control page.
- The password for the user must be set. A SERVER-level administrator can set the password for a SERVER-level ID from the Access Control page when adding a user.
If a DataMigrator user with an APPLICATION-level ID wants to run scheduler requests:
- A SERVER administrator must make them an APP administrator from the Access Control page.
- The user must set their password on the User Information page.
- The scheduler must be restarted. (Restarting the server will also restart the scheduler.)
- sched_scan_id
-
Scans for flows to run under the ID listed. The Application Path specified in the users profile is utilized.
- sched_autostart
-
Specifies whether the Scheduler should check for flows automatically. The options are:
yes automatically starts the Scheduler when the server starts. This is the default value.
no does not start the Scheduler when the server starts.
Note: The Scheduler must be running to execute not only scheduled data flows, but also restarted flows and flows run in parallel in a process flow.
- sched_service
-
This is the agent service that the DataMigrator Scheduler will use when running DM flows. If this is not set, the DEFAULT service will be used.
- sched_log_lines
-
Maximum number of lines that the DataMigrator Scheduler is to write to the log for each flow. When the maximum number of lines is reached, logging stops. When set to -1, the number of lines is unlimited. When set to 0, there is no logging.
- sched_log_commit_interval
-
Specifies the maximum time interval in seconds that can elapse before log data is committed to the DataMigrator log. The default value is 10.
- sched_log_commit_maxlines
-
Specifies the maximum number of log lines to collect before committing them to the DataMigrator log. The default value is 1000.
- sched_restart_interval
-
Specifies the time interval between restart attempts for all restartable flows. The default value is 60.
Note: This value cannot be less than 0.
- sched_restart_failed
-
Specifies the number of times that failed agents will be restarted. If the value is 0, they will not be restarted. If it is -1, they will be restarted indefinitely. The default value is -1.
- Save and Restart Scheduler
-
Saves your changes and restarts the DataMigrator Server.
APPLICATION-level administrators can change their configured passwords from the DMC.
-
In the
DMC, right-click the server name and select My Console,
then Change Password.
The User Information dialog box opens, as shown in the following image.
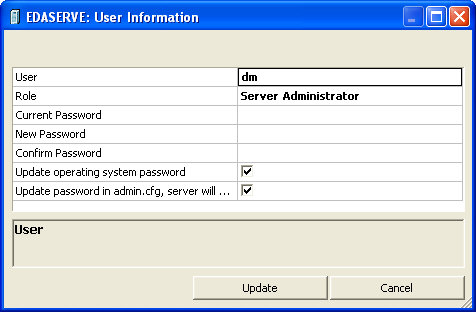
- Enter your current operating system password in the Current Password field.
- Enter the password in the New Password and Confirm Password fields.
- Select the Update operating system password or Update password in admin.cfg, server will be restarted check box.
- Click Update.
Note: Changes to the password will take effect the next time the server or scheduler is restarted.
To enable e-mail notifications, you must first configure an SMTP service. (You need to set up your server for e-mail before it will work anywhere in the flow.)
- In the DMC, expand the Workspace folder. Expand the Configuration/Monitor folder, and then the Server folder.
-
Right-click Email
SMTP Server and select Configure.
The E-mail SMTP Server dialog box, as shown in the following image.
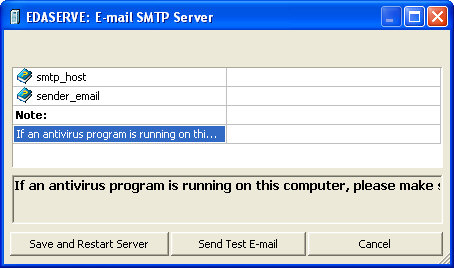
The following appears as a note for the Server: If an antivirus program is running on this computer, please make sure that the processes edapgwy.exe and edaplog.exe are excluded
-
Enter
the following information:
- SMTP_HOST defines the IPv4 address of the SMTP e-mail server. The address can be in standard dot notation (for example, smtpmail.yourcompany.com).
- SENDER_EMAIL defines the e-mail address of the sender, which appears in the 'From' field in emails (for example, yourname@yourcompany.com).
- Click Save and Restart Server.
-
After
configuring SMTP services, go to the Web Console Scheduler Configuration
page and select a sched_email option:
- off
-
Never send email.
- completion
-
Send email when a flow finishes.
- failure
-
Send email when a flow fails.
Note: This setting applies to every flow.
-
In the
navigation pane of the DMC, expand the server and then expand the Workspace folder.
Then, expand the Configuration/Monitor folder,
followed by the Server folder, as shown in
the following image.
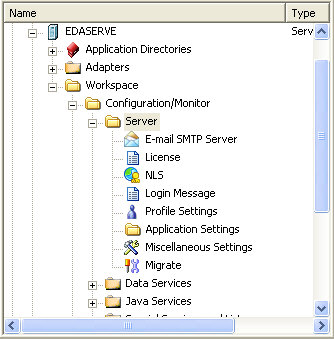
-
Right-click Miscellaneous Settings and
select Configure.
The Miscellaneous Settings dialog box opens, as shown in the following image.
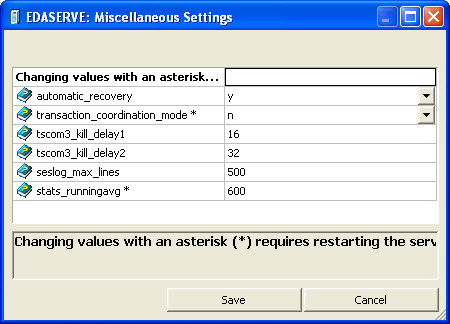
- Make your changes, and click Save.
For details on the server configuration, see the Server Administration for UNIX, Windows, OpenVMS, IBM i, and z/OS manual.
Application settings control some aspects of use of application directories. You must be a server administrator to change any of these settings, and they require a restart of the server to take effect.
To change server application settings:
- From the DMC log on with a server administrator user ID.
- Expand the Workspace folder, followed by expanding Configuration/Monitor and Server.
-
Right-click Application
Settings and select Configure.
The Applications Settings window opens.
- Make any necessary changes and click Save and Restart Server.
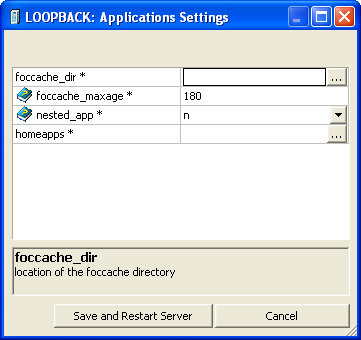
When you connect to the server a temporary directory called foccache is added as the first directory in the search path. When you want to be able to reuse data within the same session, you can store the data in the form of a HOLD, SAVE, or SAVEB file in the foccache directory. As long as the session remains active, the files stored in the foccache directory can be referenced in requests. Foccache is also used to store some system created temporary files.
The following options are available:
- foccache_dir
-
Defines the location of the foccache directory. The default location is edatemp/foccache/....
- foccache_maxage
-
Defines the maximum number of minutes that a foccache directory will last. When the maximum foccache retention time is reached, the foccache directory is removed by the server and can no longer be referenced. The default is 180 minutes.
- nested_app
-
When set to y, nested applications are enabled. By default it is set to n and they are disabled.
A home application directory provides each user with a private application directory with full access privileges to store private focexecs and data for the test runs and ad hoc reports.
- homeapps
-
The operating system specific pathname. Defines the location of home application root directory. If defined, each connected user will see "My Home" applications folder on the Application tree. User can create new applications (home applications) in this folder. These applications will be visible and available only to the connected user and the server administrators. The user will have full access to their home applications. For this setting to work "nested_app" should be set to "y".